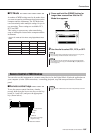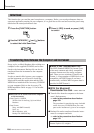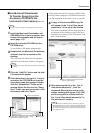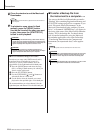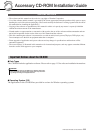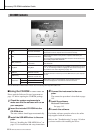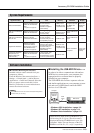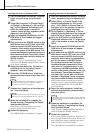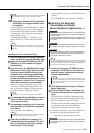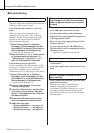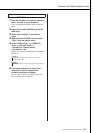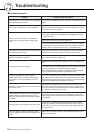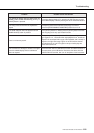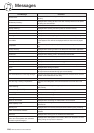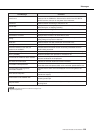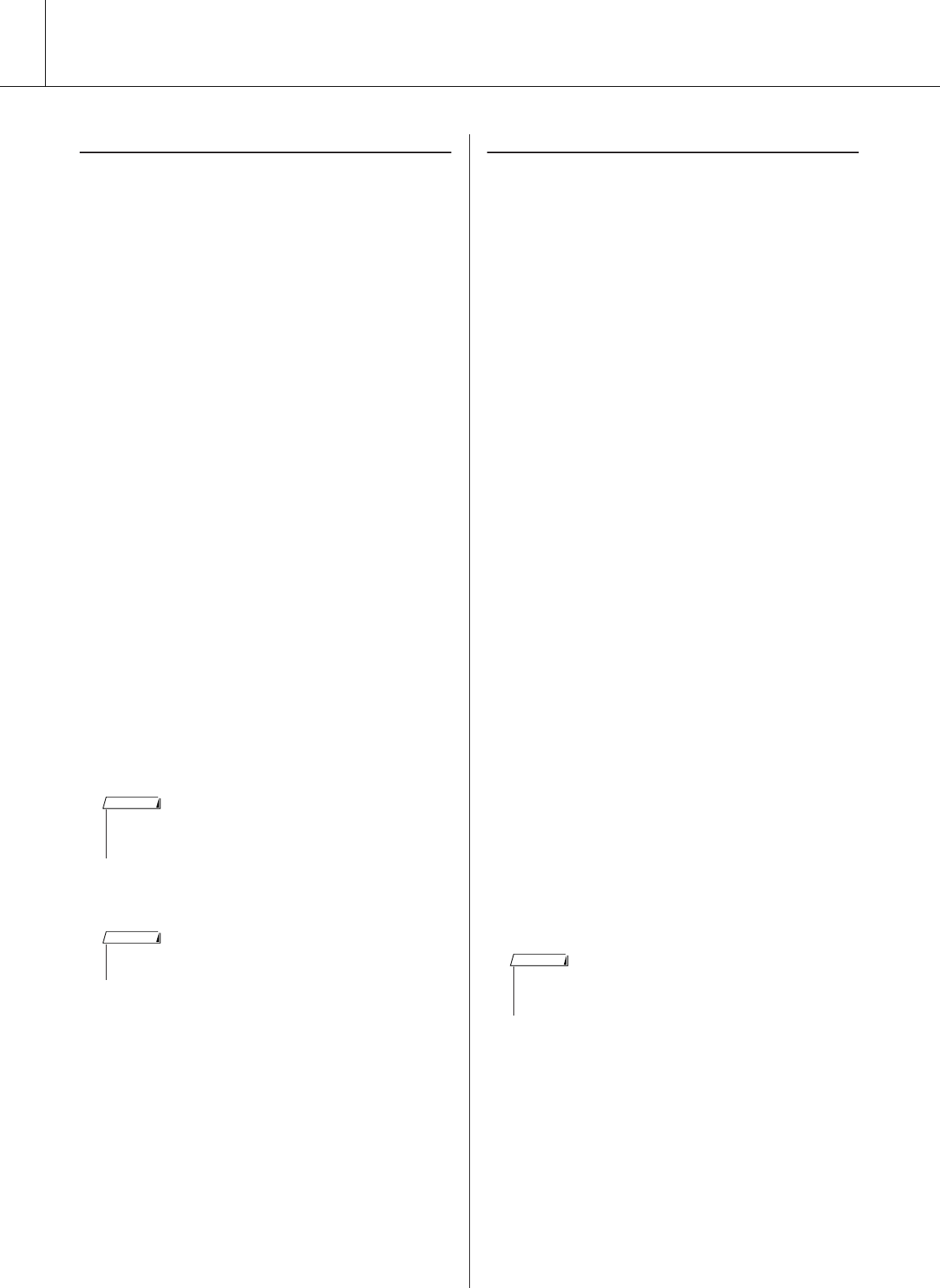
114 DGX-630/YPG-635 Owner’s Manual
Accessory CD-ROM Installation Guide
Installing the driver on Windows 2000
1
Start the computer and use the “Adminis-
trator” account to log on to Windows
2000.
2
Select [My Computer] ➔ [Control Panel]
➔ [System] ➔ [Hardware] ➔ [Driver Sign-
ing] ➔ [File Signature Verification], and
check the radio button to the left of
“Ignore—Install all files, regardless of file
signature” and click [OK].
3
Insert the supplied CD-ROM into the CD-
ROM drive. A start window will appear
automatically.
4
First, make sure the POWER switch on the
MIDI device is set to OFF, then use a USB
cable to connect the MIDI device to the
computer. After making the connections,
turn on the power of the MIDI device. The
system automatically launches the Found
New Hardware Wizard. Click [Next]. (Some
computers may take a while to display the
Wizard window.)
Otherwise, refer to “Troubleshooting” in the
“Accessory CD-ROM Installation Guide” section
of the Owner’s Manual.
5
Select the radio button for “Search for a
suitable driver for my device [recom-
mended]”, then click [Next].
6
Check the “CD-ROM drives” check box,
deselect all other check boxes, then click
[Next].
7
Deselect the “Install one of the other driv-
ers”, then click [Next].
8
When the installation is complete, the
Wizard displays “Completing the Found
New Hardware Wizard”.
Click [Finish]. (Some computers may take a
while to display the Wizard window.)
9
Restart the computer.
The USB-MIDI driver installation is complete.
Installing the driver on Windows XP
1
Start the computer and use the “Adminis-
trator” account to log on to Windows XP.
2
Select [Start] ➔ [Control Panel]. If the
control panel appears as “Pick a cate-
gory”, click “Switch to Classic View” in
the upper left of the window. All control
panels and icons will be displayed.
3
Go to [System] ➔ [Hardware] ➔ [Driver
Signing Options] and check the radio but-
ton to the left of “Ignore” and click [OK].
4
Click the [OK] button to close System
Properties, and then click “X” in the upper
right of the window to close the Control
Panel.
5
Insert the supplied CD-ROM into the CD-
ROM drive. A start window will appear
automatically.
6
First, make sure the POWER switch on the
MIDI device is set to OFF, then use a USB
cable to connect the MIDI device to the
computer. After making the connections,
turn on the power of the MIDI device.
The system launches the Found New
Hardware Wizard automatically. Other-
wise, refer to “Troubleshooting” in the
“Accessory CD-ROM Installation Guide”
section of the Owner’s Manual. If the sys-
tem displays “Found New Hardware” in
the lower right corner, wait until Wizard
windows is displayed. (Some computers
may take a while to display the window.)
If the Wizard window prompts you to specify
whether or not to connect to Windows Update,
select the radio button for “No, not this time”,
then click [Next].
7
Select the radio button for “Install the
software automatically (recommended)”,
then click [Next].
8
When the installation is complete, the
Wizard displays “Completing the Found
New Hardware Wizard”.
Click [Finish]. (Some computers may take a
while to display the Wizard window.)
9
Restart the computer.
If the system displays “Found New Hardware” in
the lower right corner, wait until the Wizard win-
dow is displayed. (Some computers may take a
while to display the Wizard window.)
The USB-MIDI driver installation is complete.
• If the system prompts you to insert the Windows CD-ROM during
detection of the drivers, point to the “USBdrv2k_” folder (e.g.,
D:\USBdrv2k_) and continue the installation.
NOTE
• If the Wizard panel informs you that “The software you are about to
install does not contain a Microsoft digital signature”, click [Yes].
NOTE
• If during the installation the system displays “...has not passed Win-
dows Logo testing to verify its compatibility with Windows XP”, click
[Continue Anyway].
NOTE