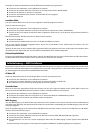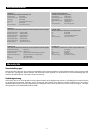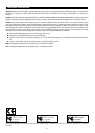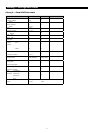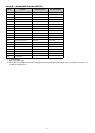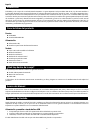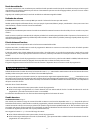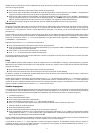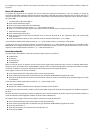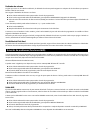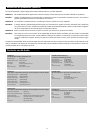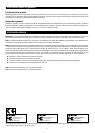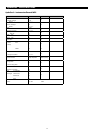41
4. Siga las instrucciones que aparecen en la pantalla.
5. Cuando termine, cierre el programa de instalación.
6. Ponga en marcha el Keystation.
Windows procederá a instalar un controlador USB y otro MIDI. Una vez finalizado este paso, ya estará listo para trabajar. Puede que
Windows le pida que reinicie la computadora. Si es así, pulse “Reiniciar”.
Instalación en Windows 2000
Por favor asegúrese de haber instalado primero el driver antes de conectar y prender su teclado Keystation.
1. Ponga en marcha la computadora.
2. Inserte el CD-ROM de instalación de Keystation. Abra Mi PC, o utilice el explorador de Windows para localizar su unidad de CD-ROM.
Pulse sobre la carpeta llamada Keystation (49e, 61es o 88es).
3. Abra la carpeta Keystation (49e, 61es o 88es) y pulse sobre el icono del instalador.
4. Siga las instrucciones de la pantalla.
5. Cuando termine, cierre el programa de instalación.
6. Ponga en marcha el Keystation. Windows reconocerá automáticamente el teclado y le pedirá el CD-ROM del instalador del
Keystation.
7. Seleccione la unidad de CD-ROM y pulse “Aceptar”. Windows le pedirá de nuevo que seleccione la unidad de CD-ROM para el
controlador MIDI.
8. Si aparece un mensaje de Windows advirtiéndole que los controladores no están firmados digitalmente, pulse sobre “Continuar
instalación”.
9. Seleccione la unidad de CD una vez más.
10. Pulse ‘Aceptar’.
11. Si Windows le pide que reinicie la computadora, pulse, “Reiniciar”.
Guía de inicio rápido
Una vez concluida la instalación deberá configurar su software MIDI para poder utilizar el Keystation. Recuerde que de momento el teclado
no producirá ninguna clase de sonido cuando pulse una tecla. Esto se debe a que, al pulsar una tecla, el teclado se limita a enviar datos
MIDI. Los datos MIDI son información acerca de cómo debe reproducirse un sonido, pero para poder oírlo necesita configurar su software
musical para que lea los datos MIDI que Keystation le envía y los reproduzca de manera adecuada. Muy probablemente, esta configuración
implicará la selección del dispositivo adecuado en algún menú “Opciones” o “Configuración de dispositivos” de su software musical. El
teclado Keystation aparecerá en sus programas como “Dispositivo de audio USB” (en Windows XP) o como “Keystation (49e, 61es o 88es)”
(en otros sistemas operativos). Por favor, consulte el manual suministrado con su software para realizar una configuración correcta.
Nombre de las teclas
Cada tecla blanca del Keystation está etiquetada con una letra y un número. La letra representa la nota y el número representa la octava (el
concepto de “octava” se explica en la siguiente sección).
Aunque las teclas negras no están etiquetadas, obviamente también tienen nombre (“F# 4” o “Eb2” son ejemplos de nombres de teclas
negras).
Si el nombre de una tecla negra contiene un signo #, ello significa que se trata de la tecla negra situada justo encima de la tecla blanca que
lleva el mismo nombre. Por ejemplo, F#3 indica la tecla negra situada encima de la tecla F3. Si el nombre de una tecla negra contiene un
signo “b”, ello significa que se trata de la tecla negra situada justo debajo de la tecla blanca que lleva el mismo nombre. Por ejemplo, Eb3
indica la tecla negra situada debajo de la tecla E3. En consecuencia, el nombre de la tecla negra situada entre C3 y D3 puede ser tanto C#3
como Db3.
Botones Octave (botones de octava)
Una octava contiene 12 notas. Cada octava está marcada claramente en el teclado de Keystation por secciones blancas y negras que
empieza en C (Do). A cada octava le corresponde un número.
Si pulsa una vez el botón de octava “+”, el indicador situado sobre el botón de octava “-” se apagará, indicando que el teclado está
ajustado una octava por encima del valor predeterminado. Si pulsa de nuevo el botón de octava “+”, el rango del teclado aumentará en
dos octavas, y así sucesivamente. Puede modificar el rango del teclado hasta 3 octavas hacia arriba o hacia abajo partiendo de la posición
predeterminada.
Para cambiar el rango de octavas hacia abajo, pulse el botón “-”. Observe que el indicador luminoso situado encima de la tecla de octava
“+” se apaga. Si sólo permanece iluminada la tecla de octava “-”, el rango de octavas está desplazado hacia abajo; Si sólo permanece
iluminada la tecla de octava “+”, el rango de octavas está desplazado hacia arriba.
Para regresar al rango normal 0, pulse ambas teclas de octava (“+” y “-“) al mismo tiempo. Ambos LEDs se iluminarán para indicar que el
rango de octava se encuentra de nuevo en “0”.
La rueda de Pitch Bend
La rueda de pitch bend asignable se usa generalmente para alterar el tono de las notas tocadas en el teclado hacia arriba o hacia abajo, lo
cual le permite tocar frases que no se asocian normalmente con un instrumento de teclado, por ejemplo un fraseo de guitarra.
Su fuente de sonido determina el rango en que la rueda de pitch bend altera el tono. El ajuste más común es dos semitonos, aunque puede
ser de hasta dos octavas hacia arriba o hacia abajo.