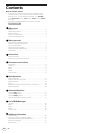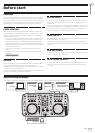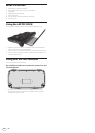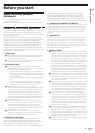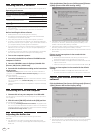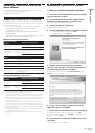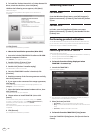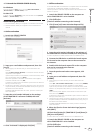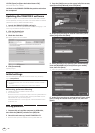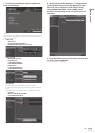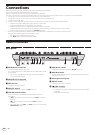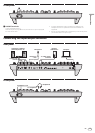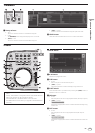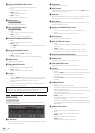8
En
9 To install the Traktor Kontrol X1 or Traktor Kontrol S4
driver, check the check box, then click [Next].
10 When the following screen appears, click [Next].
Installation begins.
The installation completed screen appears once installation is
completed.
11 Click [Finish].
This completes the installation procedure.
About the installation procedure (Mac OS X)
1 Insert the included TRAKTOR LE 2 software CD-ROM
into the computer’s CD drive.
The [Traktor 2] icon appears on the screen.
2 Double-click the [Traktor 2] icon.
The contents of the CD-ROM are displayed.
3 Double-click [Traktor 2 Installer.mpkg].
The TRAKTOR 2 installer is launched.
4 Once the TRAKTOR 2 installer is launched, click
[Continue].
5 Read the contents of the license agreement carefully,
then click [Continue].
6 If you agree to the contents of the usage agreement,
click [Agree].
If you do not agree to the contents of the usage agreement, click
[Disagree] to cancel installation.
7 Select the Native Instruments hardware driver, then
click [Continue].
Check the check box for your hardware.
8 Choose where to install TRAKTOR 2, then click
[Install].
To choose the normal place of installation, simply click [Install].
To install in a different location, click [Change Install Location...],
choose the place of installation, then click [Install].
Installation begins.
The installation completed screen appears once installation is
completed.
9 Click [Restart].
This completes the installation procedure.
Launching TRAKTOR 2
For Windows
From the Windows [Start] menu, open [All Programs] >
[Native Instruments] > [Traktor 2], then click the [Traktor
2] icon.
For Mac OS X
In Finder, open the [Application] folder, next open
[Native Instruments] > [Traktor 2], then double-click the
[Traktor] icon.
Performing product activation
To use TRAKTOR LE 2, first perform product activation (referred to sim-
ply as “activation” below) using Native Instruments SERVICE CENTER
(referred to simply as “SERVICE CENTER” below).
Launching the SERVICE CENTER
There are three ways to do this:
— Launching from the dialog displayed when TRAKTOR 2 is started up
— Launching from the TRAKTOR 2 [Help] menu
— Launching SERVICE CENTER directly
To launch from the dialog displayed when
TRAKTOR 2 is started up
1 Launch the TRAKTOR 2.
The screen below appears.
! Until activation is complete at the SERVICE CENTER, this dialog is
displayed each time TRAKTOR 2 is launched.
2 Select [Activate] and click.
— [Run Demo]: Launch TRAKTOR 2 in the demo mode.
— [Buy]: Purchase TRAKTOR 2 from the Native Instruments online
shop.
— [Activate]: SERVICE CENTER is launched.
To launch from the TRAKTOR 2 [Help] menu
From the TRAKTOR 2 [Help] menu, click [Launch Service
Center].