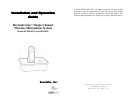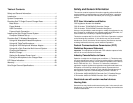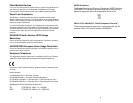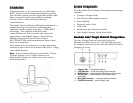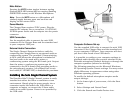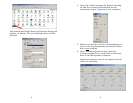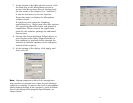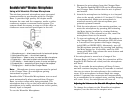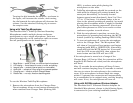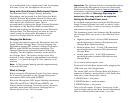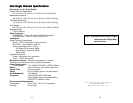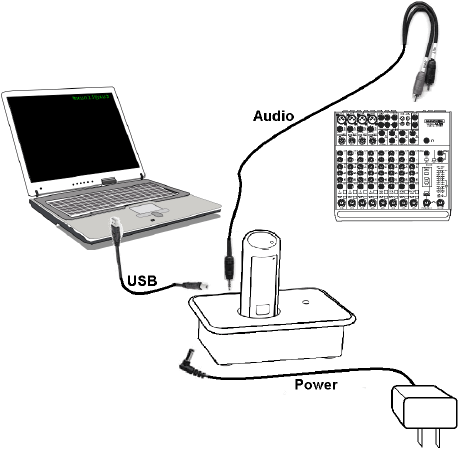
6
Mute Button
Pressing the MUTE button toggles between muting
(flashing RED LED status) and un-muting (flashing
GREEN LED status) on the Wireless Microphone.
Note: Press the MUTE button on a Microphone will
similarly toggle between mute and un-mute and
display on both status LEDs.
Power Module
The Charger Base requires 5VDC power. Plug the
supplied AC adapter into a convenient 110-240VAC,
50-60Hz power outlet and the adapter into the power
connector.
USB Connection
Use the supplied cable to connect the mini USB
connector to the Charger Base and the standard end
to your computer USB port.
External Audio Connection
The Single Channel System includes a cable for
connecting the Charger Base to an external audio or
conferencing system. The provided 2.5mm miniplug-
to-RCA cable allows the microphone’s unbalanced
line level audio to be used with a mixer or
conferencing system using the RCA male jack. Output
from the mixer or conferencing system can be
connected to the RCA female plug providing audio to
the microphone’s earpiece. An optional Line-to-mic
level cable (07-STEMIC-PPP) is available for purchase.
Install
InstallInstall
Installing the Solo Single Chann
ing the Solo Single Channing the Solo Single Chann
ing the Solo Single Channel System
el Systemel System
el System
The Revolabs Solo™ Single Channel system is easily
installed into either the office or conference room
environment. Simply plug the power supply into a
convenient outlet and attach the USB cable to a
computer or laptop, or connect the 2.5mm audio
cables to an audio system. Power is not provided by
the USB cable.
7
Computer Software Set-up
Use the supplied USB cable to connect the mini USB
connector to the Charger Base and the standard end
to your computer USB port. Your computer will alert
you that it has found a new USB device.
It is possible to configure your computer settings to
playback audio through the earpiece attached to the
Wearable microphone (default settings) or through the
computer speakers (internal or desktop).
The following examples use the Microsoft Windows
®
XP Operating System Classic settings. You may notice
slight differences in appearance when using other
Windows operating systems.
To modify the default microphone earpiece audio
output settings:
1. At the lower-right of your screen, click the Start
button.
2. Select Settings and Control Panel.
3. Click the Sounds and Audio Devices icon.