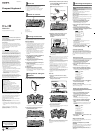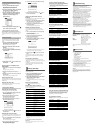Assigning Application Shortcut Keys
You can assign application shortcuts to the 1 - 9 keys at the
top of the keyboard.
1 Turn on your CLIÉ handheld, and tap the
[Keyboard] icon on the home screen.
The most recent settings screen appears.
2 Tap V in the upper right corner of the General
settings screen, and select [CmdKeys].
The CmdKeys settings screen appears.
3 Tap V to the right of any Cmd+number key
([Cmd+1] through [Cmd+9]), and select the
application you want to assign to the
Cmd+number key.
4 After setting application shortcuts, tap the
icon to return to the home screen.
z Testing the application shortcut you have set
Press the numerical key (1-9) to which you have assigned an
application shortcut in Step 3 while pressing the Cmd key on the
keyboard to make sure that the assigned application starts correctly.
If the application does not start, assign the application shortcut
again.
Setting the Pointer
The pointer can be displayed on your CLIÉ handheld.
The pointer function is set to off at the factory default
setting. To activate the function, follow the procedures
below.
1 Turn on your CLIÉ handheld, and tap the
[Keyboard] icon on the home screen.
The most recent settings screen appears.
2 Tap V in the upper right corner, and select
[Pointer].
The Pointer settings screen appears.
3 Tap the check box of [Enable Screen Pointer]
to tick the item.
4 After setting, tap the icon to return to the
home screen.
Use the pointer on the display of your
CLIÉ handheld
1 Hold Alt key on the home screen or other application
screen.
The pointer appears on the screen.
2 Move the pointer using the arrow keys (Alt + T, t,
R, and r).
3 Move the pointer on the item you want to select, and
press Alt + Enter.
The item that the pointer is located is selected.
Change the pointer rate
Change the [Pointer Acceleration] and [Maximum Speed] by
dragging the marker arrows with your stylus in the pointer
settings screen.
Changing the pointer size
Tap V to the right of [Pointer Size] in the Pointer settings
screen to change the pointer size.
Changing Other Settings
Changing the key layout setting
You can change the key layout of the keyboard.
1 Turn on your CLIÉ handheld, and tap the [Keyboard]
icon on the home screen.
The most recent settings screen appears.
2 Tap V in the upper right corner of the General
settings screen, and select [Layout].
The Layout settings screen appears.
3 After setting the key layout, tap V to the right of
[Layout], and select a key layout.
4 After setting the layout, tap the icon to return to
the home screen.
Changing the tab key movement
You can set the tab key to either move within fields or move
to a tab stop when the tab key is set in the application you
use.
1 Turn on your CLIÉ handheld, and tap the [Keyboard]
icon on the home screen.
The most recent settings screen appears.
2 Tap V in the upper right corner of the General
settings screen, and select [Layout].
The Layout settings screen appears.
3 Tap V to the right of [Tab], and select either setting.
4 After setting the tab movement, tap the icon to
return to the home screen.
Using the Jog Dial function with the
keyboard
You can select the list item or the menu with the keys on the
keyboard just like you use Jog Dial.
1 Press the R or r arrow key while pressing the Cmd key
on the home screen or other application screen.
The selected icon or item appears inverted.
2 Press the Enter key while pressing the Cmd key on
the item to be selected.
The item that appears inverted is selected.
Disabling the Jog Dial functions
You can suspend the Jog Dial functions temporarily.
The Jog Dial functions are enabled at the factory default
setting.
1 Turn on your CLIÉ handheld, and tap the [Keyboard]
icon on the home screen.
The most recent settings screen appears.
2 Tap V in the upper right corner of the General
settings screen, and select [Layout].
The Layout settings screen appears.
3 Tap the check box of [Enable Jog-Dial] to remove the
tick on the General settings screen.
The Jog-Dial functions are suspended, and you cannot
use the Jog-Dial navigator from your keyboard.
4 After setting, tap the icon to return to the home
screen.
To use the Jog-Dial navigator again, tap the check box of
[Enable Jog-Dial] to tick the item on the Layout settings
screen.
Viewing Layout information
Tap [Layout Info] at the lower left corner of the Layout
settings screen. The current key layout setting and copyright
are displayed.
Tap [Manage Layouts] in the lower right corner of the
Layout setting screen to view the information when the
function is extended.
Viewing The Help
You can view the explanation for main terms and functions,
and keyboard shortcuts.
1 Turn on your CLIÉ handheld, and tap the
[Keyboard] icon on the home screen.
The most recent settings screen appears.
2 Tap V in the upper right corner of the General
settings screen, and select [Help].
The Help screen appears.
For a complete list of these shortcuts, refer to the shortcut
lists below.
After viewing the shortcuts
Tap the icon to return to the home screen.
Shortcut list of cursor movements
The following list shows the keyboard shortcuts for moving
the cursor and selecting text.
Keys to press Function
Ctrl + T Moves the cursor one word to the
left.
Ctrl + t Moves the cursor one word to the
right.
Ctrl + Shift + T Highlights the word to the left of
the cursor.
Ctrl + Shift + t Highlights the word to the right of
the cursor.
Shift + T Highlights the character to the left
of the cursor.
Shift + t Highlights the character to the
right of the cursor.
Shift + R Highlights one line of text above
the cursor.
Shift + r Highlights one line of text below
the cursor.
Cmd + T Moves the cursor to the top of the
line.**
Cmd + t Moves the cursor to the end of the
line.**
Fn + R or Cmd + R Scrolls upward.
Fn + r or Cmd + r Scrolls downward.
Shift + Tab Tabs forward through fields.*
TabTabs backward through fields.*
* It may not function depending on the types of applications.
** If you type the sentence of more than one line, the cursor may
not move as the table shows above, depending on the types of
applications.
z To use the keys on which the blue characters
are printed
Press each key while holding the Fn key to access the commands
that are printed in blue.
To use on-screen button shortcuts,
perform one of the following procedures;
- Enter the button name while pressing the Fn key.
- Enter the first letter of the button name that is not used in the
button name, or other one letter while pressing the Ctrl and Cmd
keys at the same time.
Keys to press Function
Fn + Details Selects Details.
Ctl + Cmd + n Selects Done.
Ctl + Cmd + l Selects Details.
List of the menu commands
The following list shows the keyboard shortcuts for the
editing menu commands.
Keys to press Function
Ctl + x Cuts selected text.
Ctl + c Copies selected text.
Ctl + v Pastes cut or copied text.
*The cut, copy, and paste menu commands may vary
depending on the applications.
List of other special keystrokes
The following list shows other key combinations available
on this keyboard.
Keys to press Function
Fn + Cmd Enters shortcut mode.
Fn + = ( )Turns the backlight on/off.
List of Accented characters
The following list shows the example for inputting accented
letter "a". To input other accented letter, type the desired
letter instead of letter "a" in the list.
Keys to press Function
a + Fn + ‘ Acute accent (á)
a + Fn + ^ (Fn-Shift-6) Circumflex accent (â)
a + Fn + ; Dieresis accent (ä)
a + Fn + ` Grave accent (à)
a + Fn + ~ (Fn-Shift-`) Tilde accent (ã)
a + Fn + o Dot accent (å)
List of other extended characters
Keys to press Function
Fn + O (Fn-Shift-o) Capital naught (Ø)
Fn + o Lowercase naught (ø)
Fn + ? (Fn-Shift-/) Upside down ? (¿)
Fn + ! (Fn-Shift-1) Upside down ! (¡)
Fn + A (Fn-Shift-a) Æ
Fn + a æ
Fn + b ß
Fn + w Bullet (•)
Fn + c Cedilla (ç)
List of Creating symbols
Keys to press Function
Fn + g Copyright symbol (©)
Fn + d Degree symbol (˚)
Fn + <hyphen> Divide symbol (÷)
Fn + u Micro symbol (µ)
Fn + \ Paragraph symbol (¶)
Fn + p British Pound symbol (£)
Fn + r Registered trademark (®)
Fn + s Section symbol (§)
Fn + t Trademark symbol (™)
Fn + y Yen symbol (¥)
Fn + + (Fn-Shift-=) Plus/minus symbol (±)
Fn + 2 1/2
Fn + 3 3/4
Fn + 4 1/4
Fn + $ (Fn-Shift-4) Cents (¢)
Fn + f Script f (ƒ)
Fn + [ Left single curly quote (‘)
Fn + ] Right single curly quote (’)
Fn + { (Fn-Shift-[) Left double curly quote (“)
Fn + } (Fn-Shift-]) Right double curly quote (”)
Note
Make sure to set the Caps lock to off when you input the characters
other than letters using the on-screen button shortcuts.
Using the International Keyboard Settings
The Palm OS International keyboard settings are supported
by the keyboard software which is preinstalled from the
supplied CD-ROM. To input characters using the settings,
press the Alt key and the desired character.
List of calculator functions
The following list shows the key combinations for calculator
functions.
Keys to press Function
+, –, *, /, = Adds, Subtracts, Multiplies,
Divides, and Equals
c Clears all
e Clears last entry
m Clears memory
p Puts a currently displayed number
into memory.
r Recalls a value in memory.
Troubleshooting
Nothing happens when you type on the keyboard.
- Check that your CLIÉ handheld is charged.
- Make sure that your CLIÉ handheld is connected to the
keyboard correctly.
- Confirm that the application for this keyboard is installed
properly.
- Confirm that the application for this keyboard is enabled.
A HotSync operation cannot be performed when you
connect this keyboard to your CLIÉ handheld.
- You cannot use this keyboard as a cradle for your CLIÉ
handheld. To perform a HotSync operation, remove the
keyboard, and attach a cradle to your CLIÉ handheld.
HotSync screen appears when you connect this keyboard
to your CLIÉ handheld.
- The driver may not be installed correctly. Delete the
current driver, and install the driver again.
If the installed driver is not deleted, operational
malfunction may occur. In this case, perform a soft reset
following the operation manual of CLIÉ handheld.
The keyboard operations suddenly stops.
- The keyboard may not function if you perform a soft reset
when the keyboard is connected to your CLIÉ hendheld.
Disconnect the keyboard before performing a soft reset on
your CLIÉ handheld. Do not connect the keyboard to your
CLIÉ handheld while it is starting again.
Specifications
Power consumption 7.5 mW (in normal operation)
Operating temperature 41 ˚F to 95 ˚F (5 ˚C to 35 ˚C)
Dimensions 3
3
/4 × 5
1
/8 ×
7
/8 inches
(93 × 130 × 22 mm) (w/h/d)
(Excluding the largest projecting
part)
Mass. Approx. 8.6 oz (244 g)
Accessories Operating Instructions
Installation CD-ROM
Carrying pouch
Warranty cards
End-User’s Lisense Agreement
Design and specifications are subject to change without
notice.
Notes on use
• Do not subject the unit to:
– Extreme heat or cold
– Dust, dirt, or sand
– High humidity
– Vibration
– Strong magnetic fields
– Mechanical shock
– Direct sunlight (for extended periods of time)
• Do not drop the unit.
• Be sure that nothing metallic comes into contact with the
metal parts of this unit. If this happens, a short circuit
may occur and the unit may be damaged.
• Do not operate the unit if it has a damaged cord or if it
has been dropped or damaged.
• Always keep the metal contacts clean.
• Do not disassemble or convert the unit.
• While the unit is in use, it gets warm. This is normal.
Cleaning
Clean the unit with a soft, dry cloth or a soft cloth lightly
moistened with a mild detergent solution. Do not use any
type of solvent, such as alcohol or benzine, which may
damage the finish.