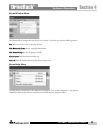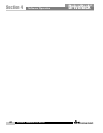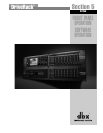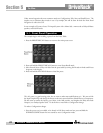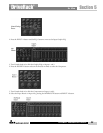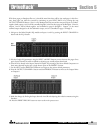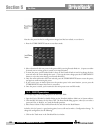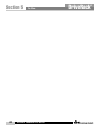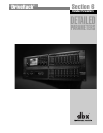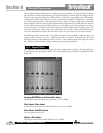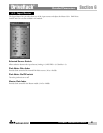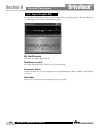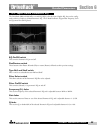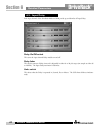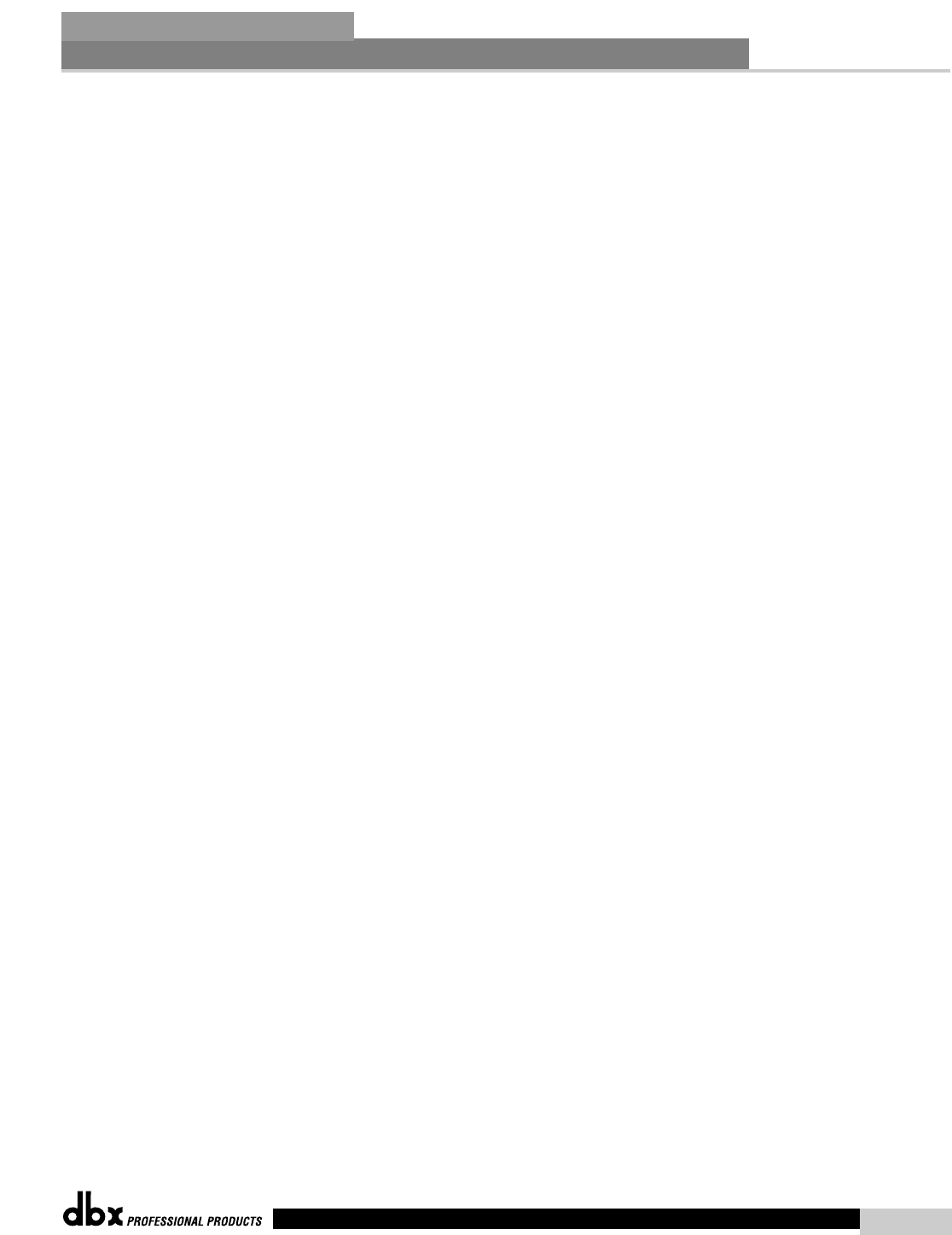
®
2. Select the Configuration Wizard.
3. Use the links on the left side of the page to quickly jump to the desired locations.
4. Select the EQs link in the Input Section, and click the check box to link the Input Channel A and B
Graphic EQs.
5. Select the DSP Inserts and Delay link in the Input Section, and in Insert 2 on Channels A and B select
Compressor from the pull down menu. Now check the link button that is between them and to the
right.
6. To select between output Mixers and Routers, select the Output Mixers and router link. Use the Radio
buttons to select a Mixer on Output 6.
7. If you forget to rename the Inputs, you can quickly jump back to the Input Channels (by selecting the
Input Channels link) and rename the inputs there.
8. The final Configuration change is allocating Output Delay. Click on the PEQ and Delay link for the
Output Section and select the desired Delay length from the pull down menu in the Delays. Notice that
the GUI keeps a running total of the allocated Delay and provides a warning when the maximum Delay
has been exceeded.
9. Once all the configuration changes have been made, click the Finish button at the bottom of the page.
Now that our configuration is complete, we can Edit the parameters in the Bandpass filter, Compressor and
Graphic EQ, as well as create the correct mono mix for our Delayed speakers:
1. Double click the linked Input Graphic EQ icon. The Graphic EQ function opens.
2. Select the frequency faders and adjust them to the desired location. If you make a mistake, you can select
the Flat or Restore button. The Cancel button at the bottom of the editor also can be used to cancel any
changes; the OK button accepts any changes that were made.
3. Double click on the stereo linked Compressor icon to open the Compressor editor and provide access to
all the Compressor parameters.
4. Double click the 2x5 Bandpass icon to open the Bandpass/Crossover filters and allow access to those
parameters.
5. Double click the Output Mixer on Output Channel 6 to open the Mixer and provide access to those
parameters.
The final operation we want to perform is to Store this as a preset in the DriveRack unit. Note that in the
GUI you can also save this as a preset or device file to the Computer. To store the preset:
1. Click on the Store button on the Preset Tool. The Store dialog opens.
2. Select the location in the Preset Table where you want to store the preset.
3. Select the preset’s name.
4. Click the Store button to store the preset.
In Use
Section 5
37
DriveRack
®
DriveRack
®
4800/4820 User Manual