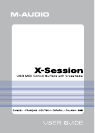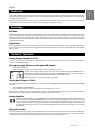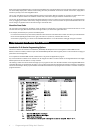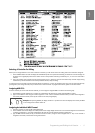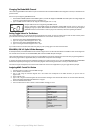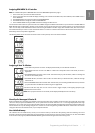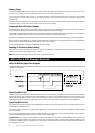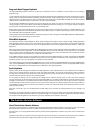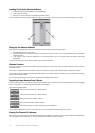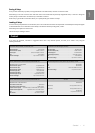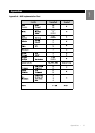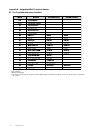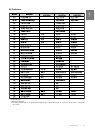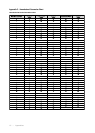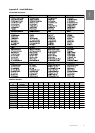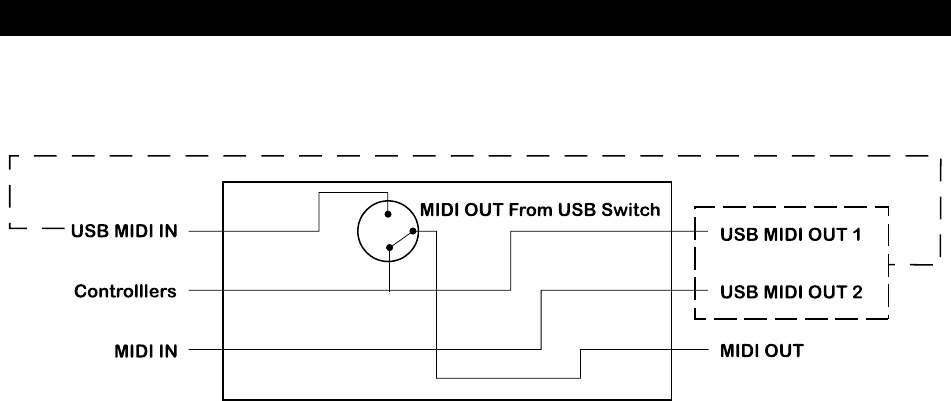
8
Memory Dump
Pressing the MEMORY DUMP buttons will send out a number of Sys Ex data packets that represent the 10 memories you have set up in your
X-Session. This is a useful way of storing or backing up the contents of your memory presets externally.
You can record the complete memory dump in to a standard sequencer. To recall the memory dump back to the X-Session, play the MIDI
track containing the recorded memory dump to the X-Session, making sure that the X-Session drivers are selected as output for that
particular track.
The current controller assignments are not affected by a memory dump, or a memory send to the X-Session. Once a memory dump has been
sent to the X-Session, you will need to recall a preset to access the new memory settings.
Assigning A Device ID To The X-Session
Pressing the “DEV. ID” buttons will allow you to assign a Device ID to the X-Session. The default Device ID is 127, which means when a memory
dump is performed, that dump can be received by any X-Session, regardless of the Device ID setting.
If a device ID is assigned to any number other than 127, the memory dump performed will be specific to X-Session’s with the same device ID. If
the device ID of a X-Session differs from the one recorded with the memory dump, the data will be ignored.
The device ID is a handy way of differentiating between multiple X-Session’s. Otherwise, we recommend you keep the device ID setting as 127.
When you press the Device ID buttons, you will see the small 2-digit display on LCD display ‘id’. The 3-digit display represents the assigned Device
ID. You can enter a new device ID using the numeric keypad, or the ‘+’ and ‘-’ buttons.
For more information on Sys Ex messages and device ID, please go to page 7.
Resetting To The Factory Default Setting
The X-Session comes with 10 useful presets stored in its’ memory (for complete list, see Appendix H). You can reset the X-Session back to the
factory defaults on power-up by holding down the +/- buttons.
Note: Restoring the Factory presets will erase all X-Session setups stored to memory.
MIDI In/Out & MIDI Messages Explained
MIDI In & MIDI Out Signal Flow Diagram
The MIDI IN & MIDI OUT ports have different uses depending on how you intend to connect and power the X-Session. The diagram below shows
the different routing options.
About The MIDI In Port
The MIDI in plug can be used to interface another MIDI device to your PC, via the USB port. Data received from this device will be transmitted via
the X-Session to the PC. This is achieved using a second USB MIDI out. So, when you select the MIDI devices section of your sequencer you will
see two X-Session USB MIDI Ins. The first of these is used to receive the X-Session controller data, the second is used to receive data from the
other device connected to the X-Session’s MIDI IN plug. So, the X-Session is acting as a MIDI-to-USB interface for the other MIDI device.
About The MIDI Out Port
The X-Session can of course also interface with other MIDI devices. By default (I.e. when you switch the unit on), all controller data is sent out via
the MIDI output as well as the USB out.
If you want the MIDI output to act like a traditional USB-to-MIDI interface, just press the two buttons (SELECT and ASSIGN) that activate the MIDI
OUT from USB mode.
If you are using a host application which can pick up multiple input drivers, you will be able to use the X-Session’s MIDI input and the X-Session
surface to record MIDI data and send the whole lot out of the X-Session’s MIDI output.
Important note: The X-Session is not a MIDI THRU device and as such, MIDI data received at the X-Session’s MIDI IN plug can never be sent
directly to the X- Session’s MIDI OUT plug. However, if the X-Session is connected via USB to a computer, data received at the MIDI IN can be
transmitted to the MIDI OUT plug, since the data is sent to the computer, and received back from the computer. MIDI OUT FROM USB mode must
be engaged for this to occur.
• MIDI In/Out & MIDI Messages Explained