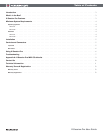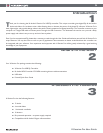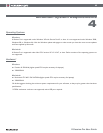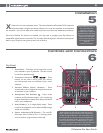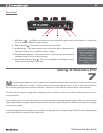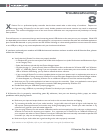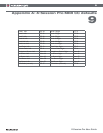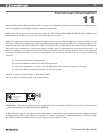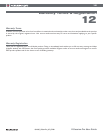7
X-Session Pro User Guide
Troubleshooting
8
X
-Session Pro is a professional-quality controller that has been tested under a wide variety of conditions. Despite our
thorough testing, X-Session Pro can be used in nearly limitless situations and certain scenarios may result in unexpected
performance. This section will highlight some of the most common difficulties users may experience and provide tips to remedy
these problems.
First and foremost, we recommend that you avoid connecting several USB devices to the same port on your computer. While USB
is a dependable protocol that is well suited for audio applications, it is important to remember that audio and multimedia applications
place considerable demands on your processor and the USB bus. Although it is theoretically possible to connect numerous devices
to one USB port, doing so may cause complications with your hardware and software.
If you have reduced your number of USB devices and continue to have trouble with X-Session Pro, please
check the following:
< Verify that the X-Session Pro drivers are properly installed.
• In Windows XP, go to the control panel and double-click the System icon (under Performance and Maintenance if you
are in Category view).
• Select the Hardware tab and click the Device Manager button.
• Click the plus sign (“+”) next to Sound, Video and Game Controllers, and locate the “X-Session USB” and “X-Session
MIDI” or “USB Audio Device” listing. If you see a question mark or exclamation point next to either the X-Session
USB or X-Session MIDI listing, you nay need to reinstall the driver software.
• If you are using X-Session Pro as a class-compliant device and you see a question mark or exclamation point next to a
“USB Audio Device” listing, disconnect X-Session Pro to see if this item disappears from the Device Manager window.
If it does disappear, try connecting X-Session Pro to a different USB port to see if this resolves the problem.
< Make sure your DJ or audio application has been set up to use the controller. Open your application’s control panel
and verify that the software is configured to receive the MIDI data generated by X-Session Pro.
< Double-check that your USB cable is properly plugged in.
< If you are using a USB hub, try connecting X-Session Pro directly to your computer.
If X-Session Pro is properly controlling your DJ software, but you are hearing clicks, pops, or other
problems while playing music:
< Make sure your input and output levels are not too loud, as this can cause distortion and clipping.
< Try increasing the buffer size of your audio interface. Larger buffer sizes will result in higher audio latencies, but
will improve system performance and resolve many clicking and popping issues. Consult your audio interface or DJ
software’s user guide for more information about this.
< If you are using X-Session Pro with another USB audio interface and are experiencing clicks and pops, try disconnecting
X-Session Pro and see if it improves your situation. If so, reconnect your X-Session Pro to a different USB port on
your computer and make sure that X-Session Pro and your USB audio device are internally connected to separate USB
controllers (i.e., they are not sharing the resources of one controller).
< Make sure all your audio cables are in good working order and are properly connected.
If you continue to have difficulties, refer to your audio application’s user guide for additional help.