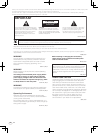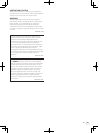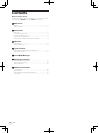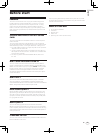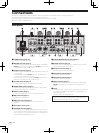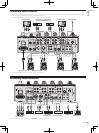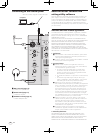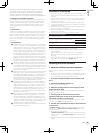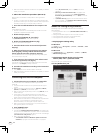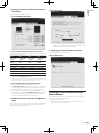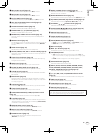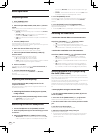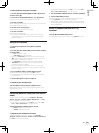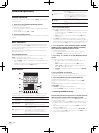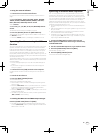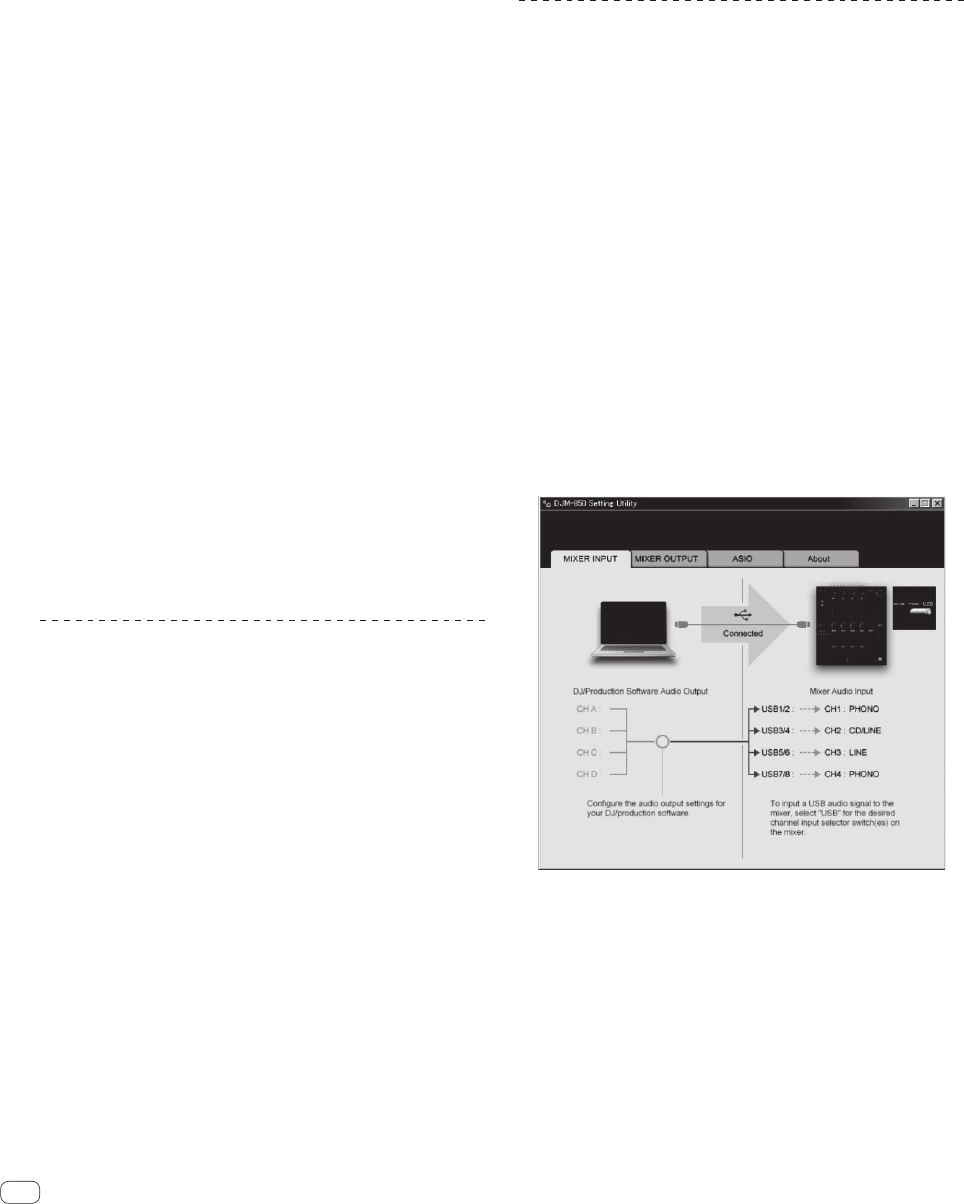
10
En
! When the installation of the driver software is completed, you need to
reboot your computer.
About the installation procedure (Mac OS X)
Read Cautions on Installation carefully before installing the driver
software.
! To install or uninstall the driver software, you need to be authorized
by the administrator of your computer. Have the name and password
of the administrator of your computer ready in advance.
1 Insert the included CD-ROM into the computer’s CD
drive.
The CD-ROM folder appears.
! Double-click the CD icon on the desktop when folders are not dis-
played after a CD-ROM has been loaded.
2 Double-click [CD_menu].
3 Double-click [DJM-850_M_X.X.X.dmg].
The [DJM-850AudioDriver] menu screen appears.
4 Double-click [DJM-850AudioDriver.pkg].
The driver installation screen appears.
5 Check the details on the screen and click [Continue
Anyway].
6 When the Software Use Agreement screen appears,
select [English], carefully read the Software end user
license agreement and click [Continue Anyway].
You can select one from multiple languages depending on the system
environment of your computer.
7 If you consent to the provisions of the Software end
user license agreement, click [Agree].
If you do not consent to the provisions of the Software end user license
agreement, click [I disagree] and stop installation.
8 Proceed with installation according to the instructions
on the screen.
! Click [Cancel] to cancel installation after it has started.
! When the installation of the driver software is completed, you need to
reboot your computer.
Connecting this unit and computer
1 Connect this unit to your computer via a USB cable.
This unit functions as an audio device conforming to the ASIO
standards.
! This operation does not work with computers that do not support
USB 2.0.
! When using ASIO-compatible applications, [USB 1/2], [USB 3/4],
[USB 5/6] and [USB 7/8] can be used as inputs.
! When using DirectX-compatible applications, only [USB 1/2] can be
used as the input.
! The computer’s recommended operating environment differs
according to the DJ software. Be sure to check the recommended
operating environment for the DJ software you are using.
! When another USB audio device is connected to the computer at the
same time, it may not operate or be recognized normally.
We recommend only connecting the computer and this unit.
! When connecting the computer and this unit, we recommend con-
necting directly to this unit’s USB port.
2 Press [POWER] button.
Turn on the power of this unit.
! The message [Installing device driver software] may appear when
this unit is first connected to the computer or when it is connected to
a different USB port on the computer. Wait a while until the message
[Your devices are ready for use] appears.
! When installing on Windows XP
— [Can Windows connect to Windows Update to search for
software?] may appear while the installation is in progress.
Select [No, not this time], then click [Next] to continue
installation.
— [What do you want the wizard to do?] may appear while
the installation is in progress. Select [Install the software
automatically (Recommended)], then click [Next] to continue
installation.
— If [Windows Security] appears on the screen while the installa-
tion is in progress, click [Install this driver software anyway]
and continue with the installation.
About the setting utility software
The setting utility can be used to make the checks and settings
described below.
— Checking the status of this unit’s [CD/LINE, PHONO, LINE, USB */*]
selector switch
— Setting the audio data output from this unit to the computer
— Adjusting the buffer size (when using Windows ASIO)
— Checking the version of the driver software
Displaying the setting utility
For Windows
Click [Start] menu > [All Programs] > [Pioneer] > [DJM-850] > [DJM-
850 Settings Utility].
For Mac OS X
Click [Macintosh HD] icon > [Application] > [Pioneer] > [DJM-850]
> [DJM-850 Settings Utility].
Checking the status of this unit’s [CD/LINE,
PHONO, LINE, USB */*] selector switch
Display the setting utility before starting.
Click the [MIXER INPUT] tab.