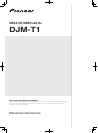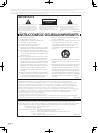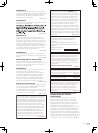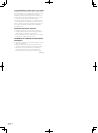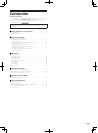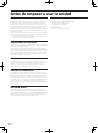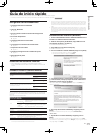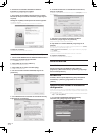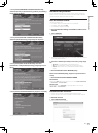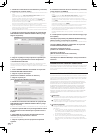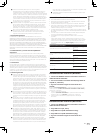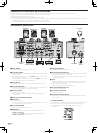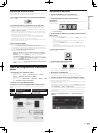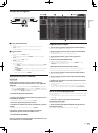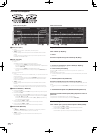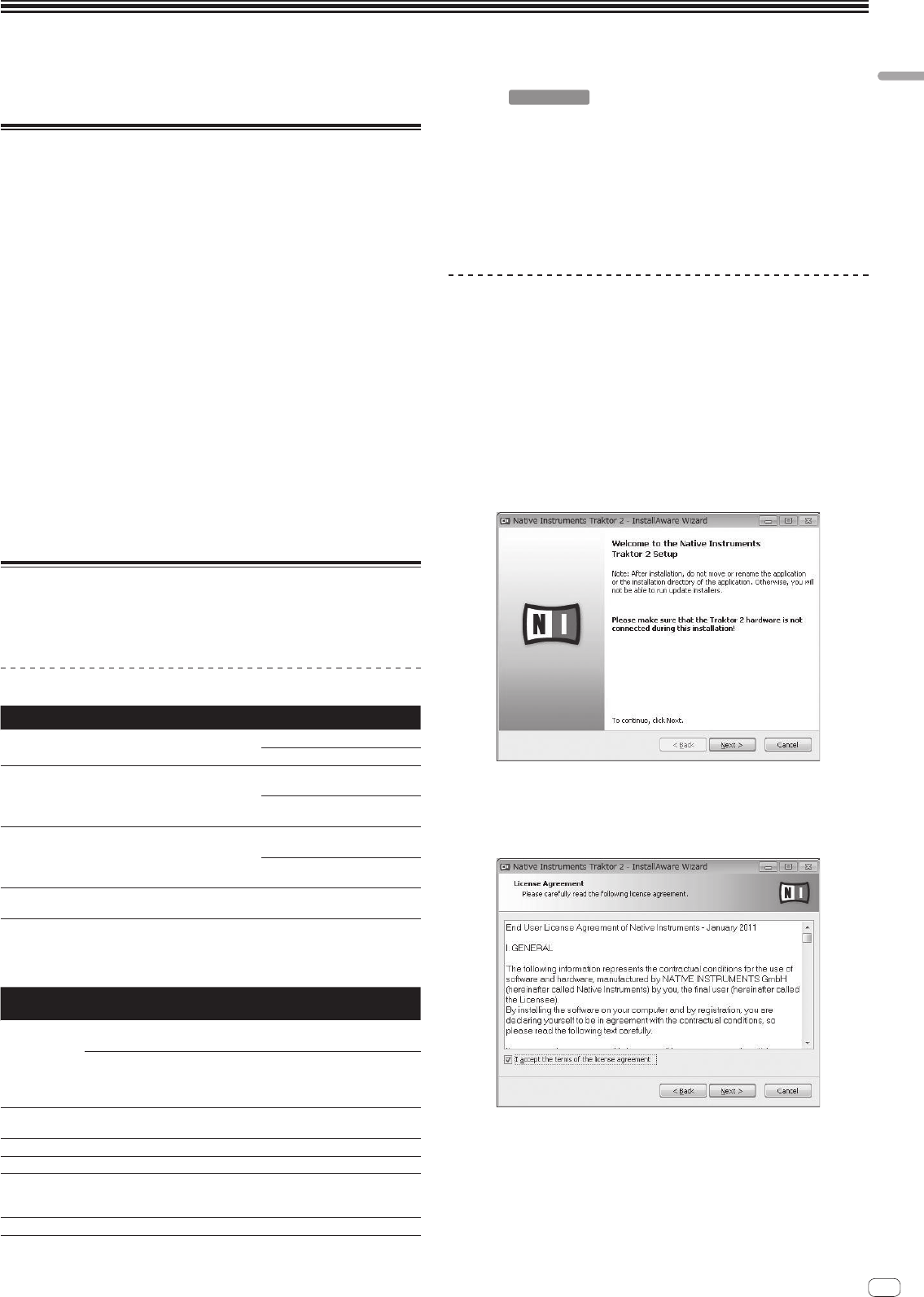
7
Es
Guía de inicio rápido
Guía de inicio rápido
Esta sección describe el procedimiento para usar esta unidad como un DVS (Sistema de Vinilo Digital).
! Las descripciones de las funciones y de los procedimientos realizados en el ordenador se indican [
TRAKTOR
].
Idea general del funcionamiento
1 Instalación del software TRAKTOR
= página 7
2 Inicio de TRAKTOR
= página 8
3 Ajustes iniciales usando el asistente de configuración
= página 8
4 Activación del producto
= página 9
5 Instalación del software controlador
= página 10
6 Conexión de los terminales de entrada/salida
= página 12
7 Preparación de esta unidad
= página 13
8 Cambio de configuración de la utilidad de ajustes
= página 13
9 Reproducción de pistas
= página 13
Instalación del software TRAKTOR
! Esta unidad también es compatible con TRAKTOR SCRATCH PRO 2.
Si tiene el TRAKTOR SCRATCH PRO 2, actualice el software a la versión más
reciente.
Cuidados al instalar el software TRAKTOR
Sistemas operativos compatibles
Mac OS X
10.5
1
10.6
1
Windows
®
7 Home Premium/Professional/Ultimate
versión de 32
bits
1
versión de 64
bits
1
Windows Vista
®
Home Basic/Home Premium/Business/
Ultimate (SP1 o posterior)
versión de 32
bits
1
versión de 64
bits
1
Windows
®
XP Home Edition/Professional Edition (SP3 o
posterior)
versión de 32
bits
1
Para la información más reciente del ambiente de operación y la compatibilidad,
y para adquirir el último sistema operativo, visite el sitio Web Native Instruments
siguiente:
http://www.native-instruments.com/
Ambiente de operación
mínimo para TRAKTOR
CPU
Para Mac OS X
Ordenador Macintosh equipado con un procesador
Intel
®
Core
™
Duo
Para Windows
®
7, Windows
Vista
®
y
Windows
®
XP
Ordenador compatible con PC/AT equipado con un
procesador Intel
®
Pentium
®
4 ó un procesador Intel
®
Core
™
Duo o AMD Athlon
™
64 a 2,4 GHz o más
Memoria
necesaria
RAM de 2 GB o más
Disco duro Espacio libre de 500 MB o más
Unidad DVD Unidad de disco óptico en la que se puedan leer DVD-ROM
Conexión a
Internet
Para el registro del usuario con Native Instruments se requiere un ambiente
de conexión a Internet, para actualizar el software TRAKTOR, etc.
Use la versión más reciente del explorador Web.
Puerto USB 2.0 Para conectar el ordenador con esta unidad se requiere un puerto USB 2.0.
! La funcionalidad total no está garantizada en todos los ordenadores, ni en los que cumplen
con los requerimientos ambientales descritos anteriormente.
! Incluso con la memoria requerida para el ambiente de operación indicado anteriormente, la
falta de memoria debido a programas residentes, el número de servicios, etc., podría impedir
que el software proveyera una funcionalidad y un rendimiento óptimos. En tales casos, deje
suficiente memoria libre. Recomendamos instalar más memoria para que la operación sea
estable.
! Dependiendo de la configuración de ahorro de energía del ordenador, etc., la CPU y el disco
duro pueden no proveer la capacidad de procesamiento suficiente. Para los ordenadores por-
tátiles en particular, asegúrese de que estén en condiciones apropiadas para ofrecer un alto
rendimiento constante (por ejemplo, manteniendo la alimentación de CA conectada) cuando
se usa TRAKTOR.
Procedimiento de instalación (Windows)
1 Inserte el DVD-ROM del software TRAKTOR SCRATCH DUO 2
incluido en la unidad de DVD del ordenador.
2 Desde el menú [Iniciar] de Windows, haga doble clic en el
icono [Equipo (o Mi PC)] > [Traktor 2].
El contenido del DVD-ROM se visualiza.
3 Haga doble clic en [Traktor 2 Setup.exe].
El instalador TRAKTOR se inicia.
4 Una vez iniciado el instalador TRAKTOR, haga clic en [Next].
— Para volver a la pantalla anterior: Haga clic en [Back].
— Para cancelar la instalación: Haga clic en [Cancel].
5 Lea cuidadosamente el contenido del [License Agreement]
y, si está conforme, marque [I accept the terms of the license
agreement] y luego haga clic en [Next].
Si no acepta los términos del [License Agreement], haga clic en [Cancel] para
cancelar la instalación.
6 Elija el tipo de instalación TRAKTOR y luego haga clic en
[Next].
Normalmente, instale todas las opciones, incluyendo [Controller Editor] y
[Service Center].
7 Elija dónde va a instalar TRAKTOR y luego haga clic en
[Next].
Para elegir un lugar normal para la instalación, haga simplemente clic en [Next].
Para instalar en un lugar diferente, haga clic en [Change...], elija el lugar de instala-
ción y luego haga clic en [Next].