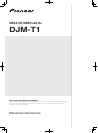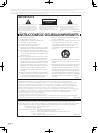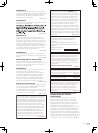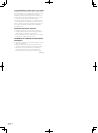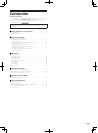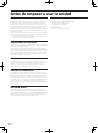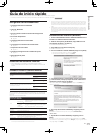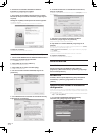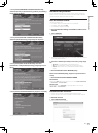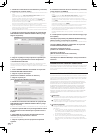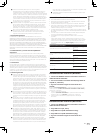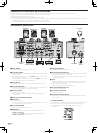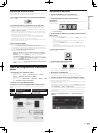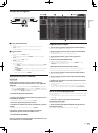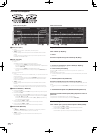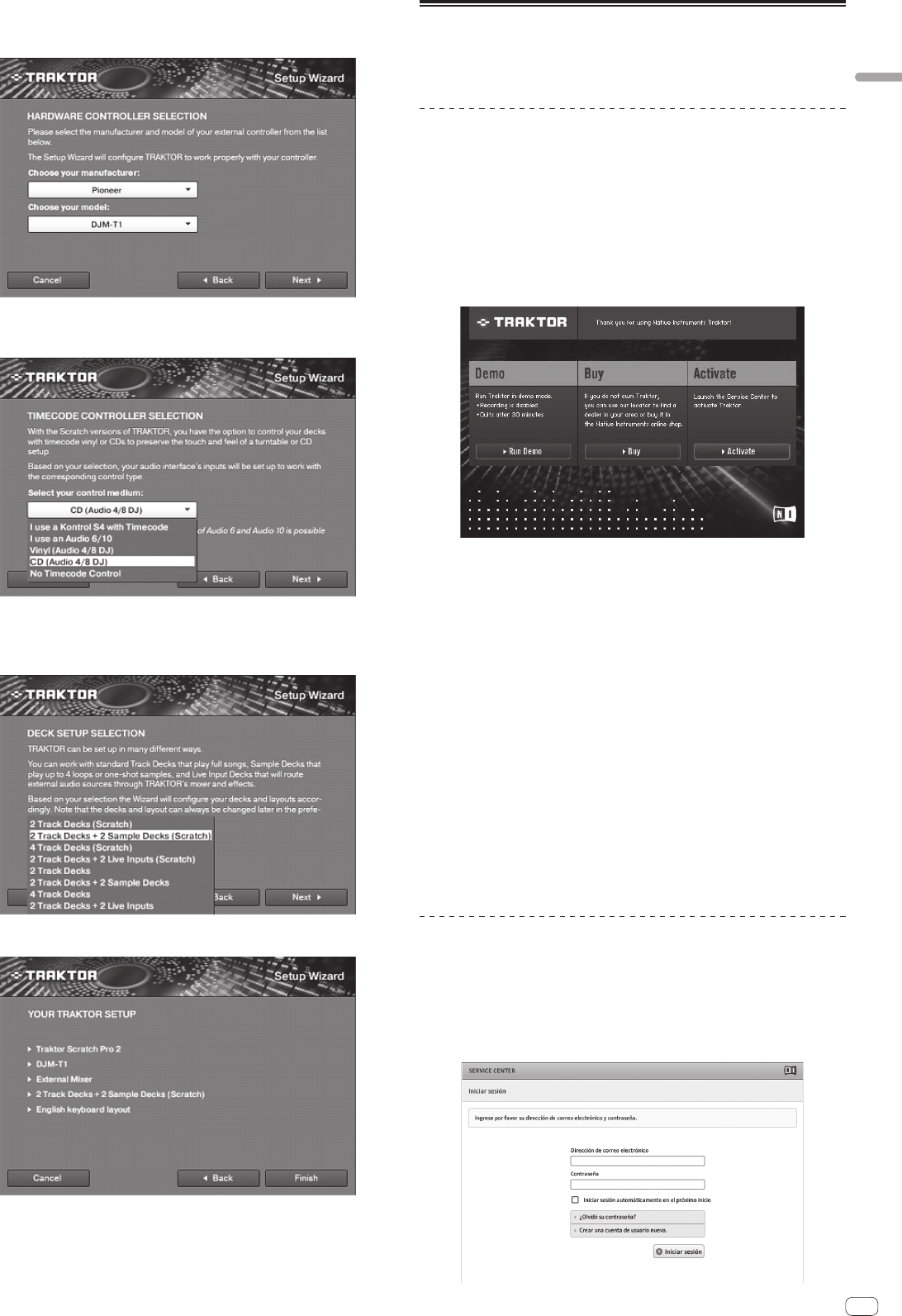
9
Es
Guía de inicio rápido
2 En la pantalla [HARDWARE CONTROLLER SELECTION],
seleccione [Pioneer] en [manufacturer], [DJM-T1] en [model] y
luego haga clic en [Next].
3 En la pantalla [TIMECODE CONTROLLER SELECTION],
seleccione [CD(Audio 4/8 DJ)] y luego haga clic en [Next].
4 En la pantalla [DECK SETUP SELECTION], seleccione
[2Track Decks + 2Sample Decks(Scratch)] y luego haga clic en
[Next].
5 En la pantalla [YOUR TRAKTOR SETUP], haga clic en [Finish].
Con esto terminan los ajustes iniciales.
Activación del producto
Para usar TRAKTOR SCRATCH DUO 2, active primero el producto (llamado sim-
plemente “activación” más abajo) usando Native Instruments SERVICE CENTER
(llamado simplemente “SERVICE CENTER” más abajo).
Inicio del SERVICE CENTER
Hay tres formas de hacer esto:
— Inicio desde el diálogo visualizado cuando se inicia TRAKTOR
— Inicio desde el menú TRAKTOR [Help]
— Inicio de SERVICE CENTER directamente
Para iniciar desde el diálogo visualizado cuando se inicia
TRAKTOR
1 Inicie el TRAKTOR.
La pantalla de abajo aparece.
! Este diálogo se visualiza cada vez que se inicia TRAKTOR, hasta que se adquiere
la licencia del SERVICE CENTER.
2 Seleccione el método para adquirir la licencia y luego haga
clic.
— [Run Demo]: Inicie TRAKTOR en el modo de demostración.
— [Buy]: Adquiera TRAKTOR en la tienda en línea Native Instruments.
— [Activate]: Adquiera esta licencia inmediatamente desde el SERVICE
CENTER.
Para iniciar desde el menú TRAKTOR [Help]
Desde el menú TRAKTOR [Help], haga clic en [Launch Service
Center].
Para iniciar directamente SERVICE CENTER
Para Windows
Desde el menú [Iniciar] de Windows, haga clic en los iconos [Native Instruments]
> [Service Center] > [Service Center].
Para Mac OS X
En Finder, abra la carpeta [Aplicación] y luego haga doble clic en los iconos
[Service Center] > [Service Center].
Procedimiento de activación
— Activación en línea: Cuando su ordenador esté conectado a Internet
— Activación fuera de línea: Cuando su ordenador no esté conectado a Internet
Activación en línea
1 Inicie el SERVICE CENTER.
Se visualiza la pantalla de inicio de sesión.