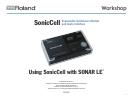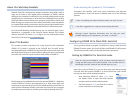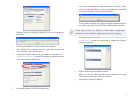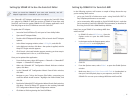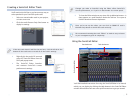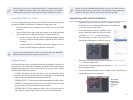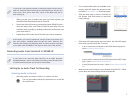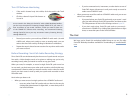4
Setting Up SONAR LE to Use the SonicCell Editor
When you install the SONAR LE that came with SonicCell, the VST
Adaptor application is installed on your hard drive.
Use Cakewalk’s VST Adaptor application to register the SonicCell Editor
as a plug-in for SONAR LE. With the version of SONAR LE that ships with
SonicCell, you’ll need to update SONAR LE’s VST Adaptor application. You’ll
find this program on the CD-ROM that came with SonicCell.
To update the VST Adaptor:
Insert the SonicCell Editor CD, and open its Sonar Utility folder.
1
Open the VST Adapter folder.2
Double-click VSTAdapter453Update_E file to launch the VST Adaptor 3
updater.
In the Select Language window, select
4 U.S. English, and click OK.
In the Welcome! window, click Next—the update is applied, and the
5
Wrap VST Plugins window appears.
Click Cancel—the Install window appears warning you that setup is
6
not complete, but it is for us, so click Exit Setup.
Once you’ve updated the application:
From the Start menu, select All Programs > Cakewalk > Cakewalk VST
1
Adapter > Cakewalk VST Adapter 4.
When the Cakewalk VST Configuration Wizard: Welcome window
2
opens, click Next.
In the Cakewalk VST Configuration Wizard: Search Paths window,
3
click Add...
Navigate to your C drive, the Program Files folder—presuming you
4
used the default install location—highlight the Roland folder, and
click OK.
Back in the Cakewalk VST Configuration Wizard: Search Paths window,
5
click Next—SonicCell Editor VST appears in the resulting Cakewalk
VST Configuration Wizard: Plugin Configuration window.
Click Next to finish registering the SonicCell Editor.
6
Setting Up SONAR LE for SonicCell MIDI
In the following sections, we’ll assume a couple of things about the way
you’re working. We’ll assume
you’ve got SonicCell in Performance mode—
• using SonicCell’s PRST 01
Seq: Template performance to start with.
• you’ve connected a MIDI controller to SonicCell’s MIDI IN jack—and that
you’ve turned on SonicCell’s USB-MIDI Thru parameter, as described in
the Using SonicCell with a DAW Workshop booklet.
Here’s how to get SONAR LE to exchange MIDI data
with SonicCell:
In SONAR LE, select
1 MIDI Devices... from the
Options menu to open the MIDI Devices
window.
In the Inputs and in the Outputs panes, select
2
1:Roland SonicCell so it’s highlighted:
Click OK.3
From the Options menu, select 4 Global... to open the Global Options
window.
Make sure that
5 Always Echo Current MIDI Track is checkmarked so
that your SonicCell patch plays as you sequence, and click OK.
SONAR LE is now set up to exchange MIDI data with SonicCell.