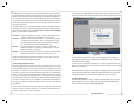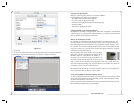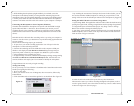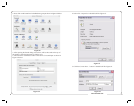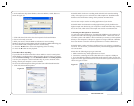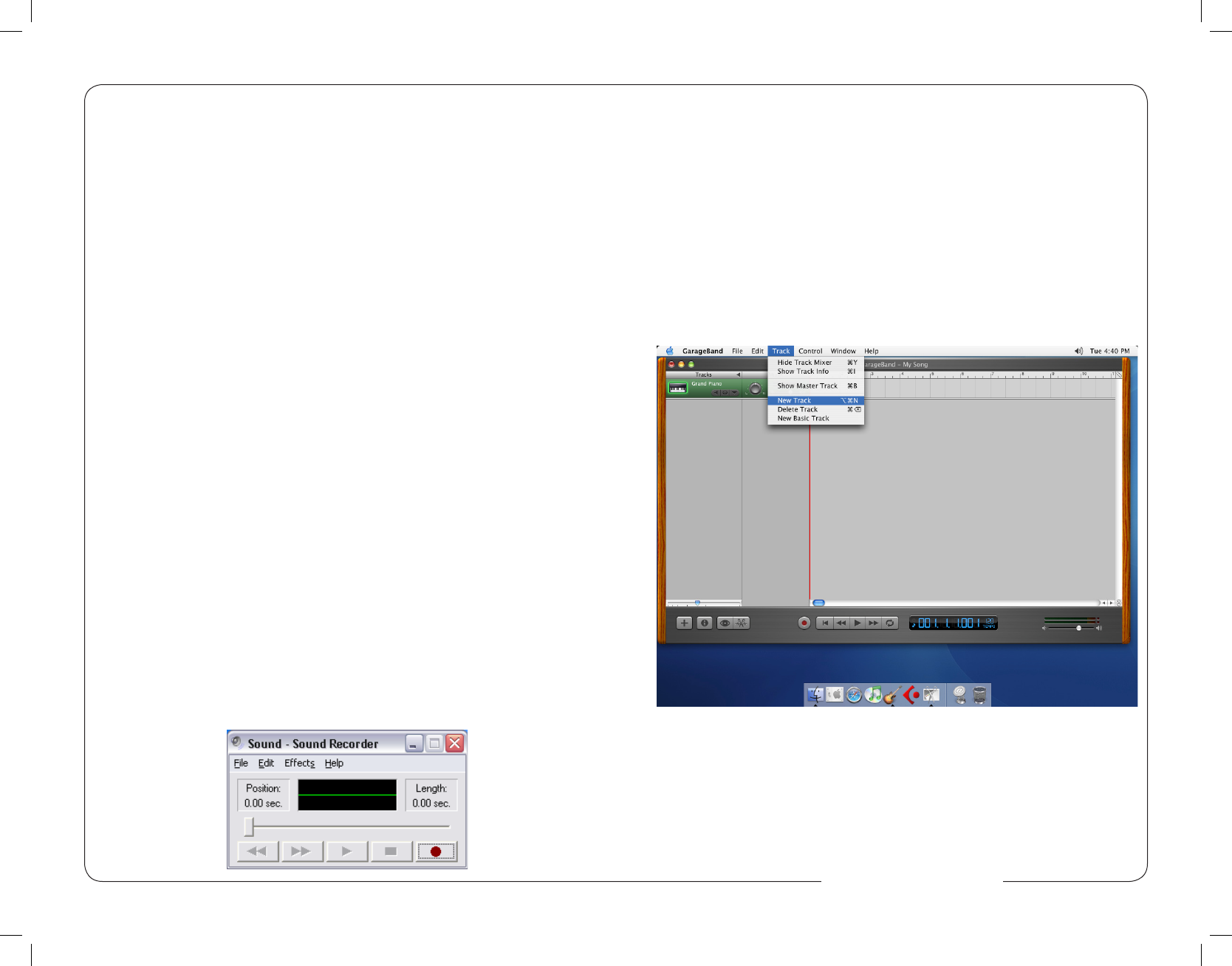
4 9
7. By watching the movements of the Input level meter in this window, you can
now see that the MXL USB microphone is working as you speak into it. This
setting will be saved as the default input whenever the microphone is plugged in.
Setting the MXL USB mic to record in Garage Band
1. Open Garage Band. This application will be found in either the Dock Bar or by
opening the Apple Finder, clicking on Applications and/or opening Garage Band.
2. Garage Band opens with the default project “My Song”. Refer to Garage
Band’s user manual to change the default project.
3. “My Song” opens with one software instrument track. To record through the
USB microphone, click on Track on the top of the window bar and select New
Track as shown in Figure #10 below.
Figure #10
4. Select the tab in the window that opens that says Real Instrument.
Then select the source you will be recording through the microphone, such as
vocals or guitar, Then be sure to check the box that says “Stereo” under format,
as shown in Figure #11 (See next page).
3. While holding the microphone upright and rmly in one hand, secure the
microphone to the desktop stand by screwing the black mounting ring into the
microphone’s base. The microphone should now sit securely in the desktop stand.
4. At this point, attach the end of the USB cable that matches the microphone’s
connector. The other end of the cable will connect to your computer’s USB port.
Connecting the Microphone to Your Computer (Windows)
The MXL 990 USB Stereo microphone will operate with both USB 2.0 (high
speed USB) and USB 1.1 data buses. We recommend you connect your mi-
crophone directly to the computer’s USB port as opposed to using a USB hub.
USB hubs have been known to interfere with the performance of various USB
devices.
PLEASE NOTE: Audio and video recording can be very taxing to a computer’s
resources. For this reason, you should close any and all running applications that
are non essential.
Please take the following steps to get connected:
1. If open, close your audio recording application. You will open it after the
microphone is connected and operational.
2. Connect the remaining end of the USB cable to the computer’s USB port.
Windows will display the New Hardware Found dialog message and your
system may make a sound if your computer uses Window’s system sounds.
3. Allow Windows time to identify the device.
4. In approximately one minute, Windows should display a dialog message stating
that Your New Hardware is Installed and Ready for Use. After this rst con-
nection, Windows will require just a few moments to identify the microphone.
Congratulations! You are ready to begin recording.
Testing Your Setup
To test your setup, we’ll use Window’s Sound Recorder. Sound Recorder can be
found by navigating the following…
1. Press or click Start.
2. Place your mouse cursor over All Programs, then Accessories, followed by
Entertainment.
3. Click Sound Recorder to launch the application. It should look like Figure #2.
Figure #2
www.mxl-usb.com