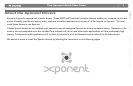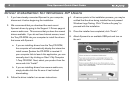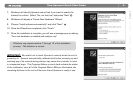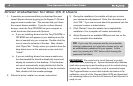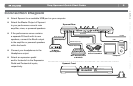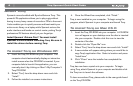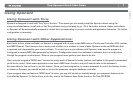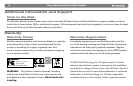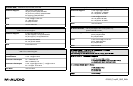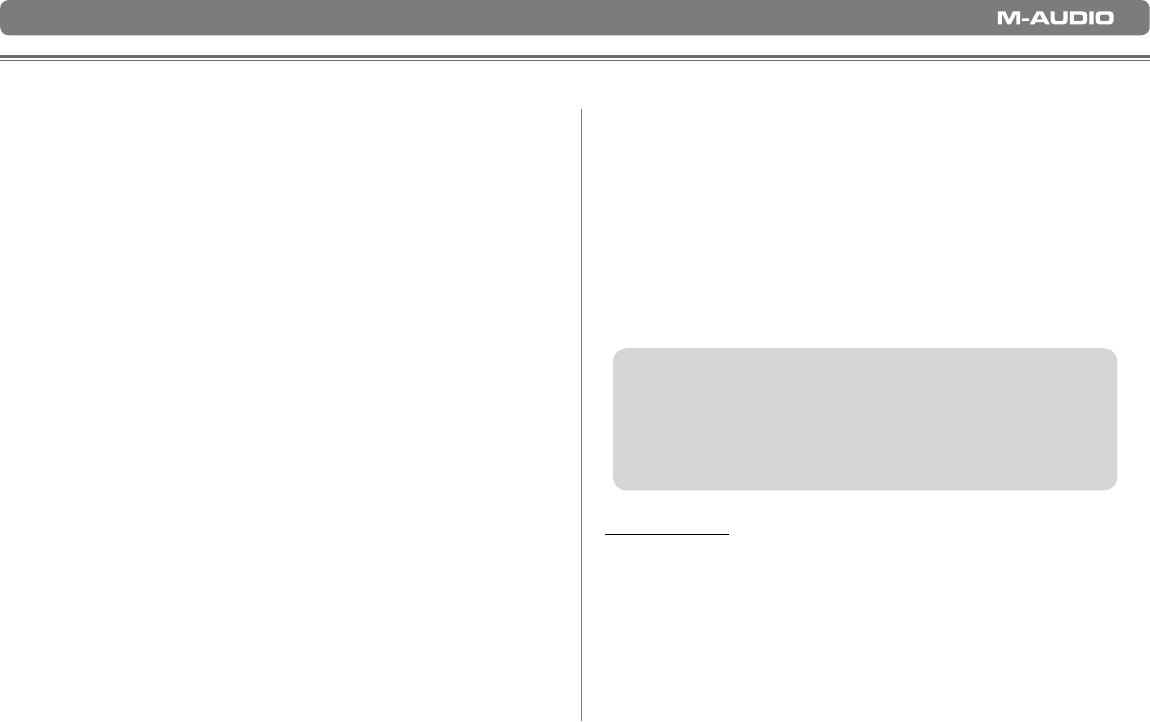
Torq Xponent Quick Start Guide
4
|
Driver Installation for Mac OS X Users
1. If possible, we recommend that you download the most
recent Xponent drivers by going to the Support > Drivers
page at www.m-audio.com. This ensures that you’ll have
the newest drivers available. If you do not have Internet
access, insert the Torq CD-ROM into your computer to
install the drivers that came with Xponent.
a. If you are installing drivers from the Torq CD-ROM, a
CD-ROM icon will appear on your desktop once the
disc is inserted into your computer. Double-click this
icon to view the contents of the disc. Next, double-
click “Open Me.” Finally, select your product from the
drop-down menu on the welcome screen and click
“Install.”
b. If you are installing drivers from www.m-audio.com,
the downloaded file should automatically mount and
display its contents on the desktop. If this file does
not mount automatically, simply double-click the file
once it has finished downloading to view its contents.
Next, double-click the installer package.
2. Follow the driver installer’s on-screen instructions.
3. During the installation, the installer will ask you to enter
your username and password. Enter this information and
click “OK.” If you are not sure about the password, ask the
computer’s owner or administrator.
4. Click “Restart” once the installer has completed the
installation. Your computer will restart automatically.
5. Attach Xponent to an available USB port and turn on the
unit to complete the installation.
TIP: If you own the computer and do not remember
entering a password, you may have chosen not to set
an administrator password for your system. In this
case, try pressing the “OK” button while leaving the
password field blank.
IMPORTANT:
Be careful not to touch Xponent’s controls
when the unit is powering on. Xponent automatically calibrates
itself when powering up and touching any of its controls during
startup may cause the controller to work in unexpected ways.
The Progress Meters on each deck indicate the status of the
calibration; once all of the Progress Meter LEDs are illuminated,
the remaining buttons on the unit will become lit and Xponent is
ready to use.