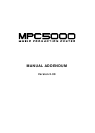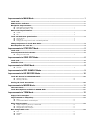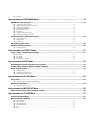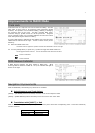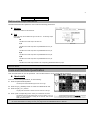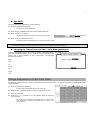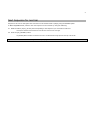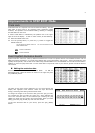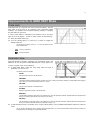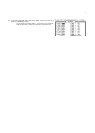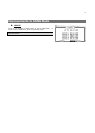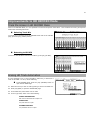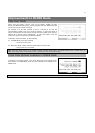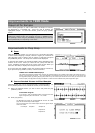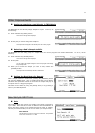6
Improvements to GRID EDIT Mode
Track Lock
Individual tracks in a sequence can now be locked for editing. This will
allow data on that track to be protected when performing global
functions, and protects from accidental adding, deleting or changing
the information on the track.
A Track's LOCK Status is indicated by the padlock icon in the upper
right corner of the display. To lock or unlock a track, do the following:
01. Select the TRACK LOCK icon
02. Turn the [DATA] Wheel, or press the [+] button to toggle the
TRACK LOCK icon.
This will toggle the TRACK LOCK Icon. The icon will indicate the track
status as shown below:
Track is unlocked.
Track is locked.
Controller View
Individual Q-LINK Controllers, Pitchbend, FX Automation Events and
MIDI CCs can now be viewed in GRID EDIT Mode in a linear graph view.
To open Controller View, do the following:
01. In GRID EDIT Mode, select the 'View' field, select the type of
parameter you wish to view.
The following events are available:
PITCH
Displays Pitchbend events on the selected track.
CONTROL
This selection displays the MIDI continuous controllers on the track. When this parameter is selected, an additional field will be displayed,
which allows you to choose individual MIDI CC#s, or to view all.
CH PRES
Displays Channel Pressure on the selected track.
PY PRES
Displays all Poly Pressure events on the selected track.
REALTIM
This field displays realtime Q-LINK Events on the selected track. When this parameter is selected, additional fields will be displayed which
allows you to select the particular pad and event type you are viewing.
FX AUTO
This field displays FX Automation Events on the selected track. When this parameter is selected, additional fields will be displayed which
allows you to select the particular Effect Bus and parameter number (1-12).
02. To edit individual events in Controller View, use the [DATA] Wheel, or the [CURSOR] LEFT/RIGHT buttons to select the
event.
you can choose to DELETE this event by pressing the [F4] (DELETE) button. You can also COPY/PASTE and MOVE Events by pressing and
holding [F3] (EDIT) and selecting the corresponding edit button.