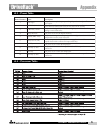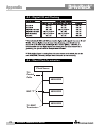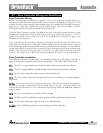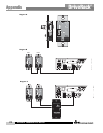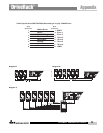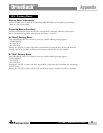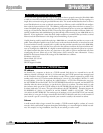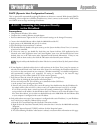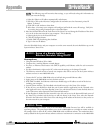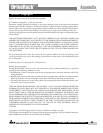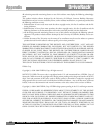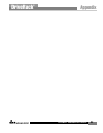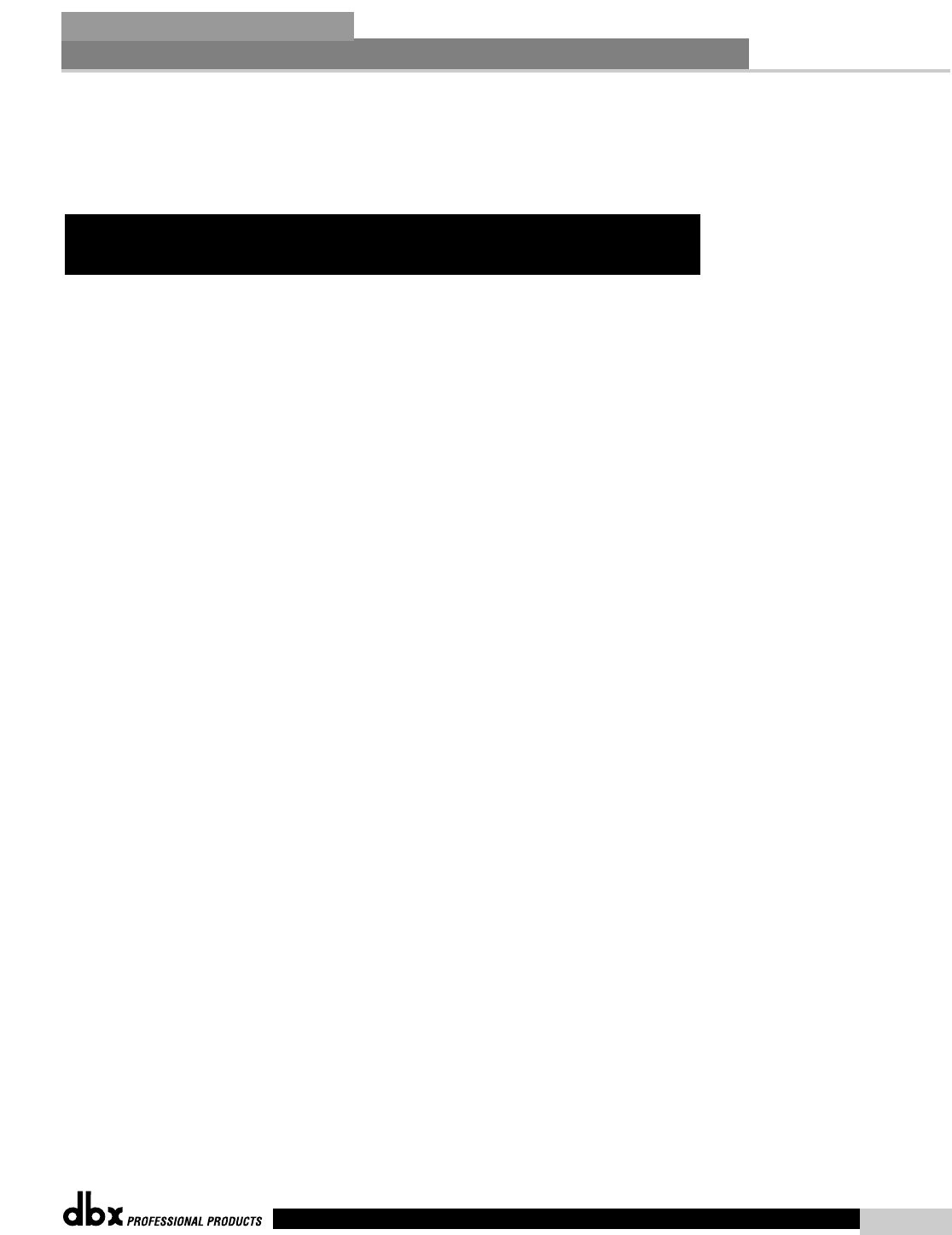
DriveRack
®
4800/4820 User Manual
®
DHCP (Dynamic Host Configuration Protocol)
This is a protocol for automatically assigning IP addresses to devices on a network. With dynamic (DHCP)
addressing, a device might have a different IP address every time it connects to the network. DHCP relies
on a DHCP server to assign and manage IP addresses.
Assumptions:
• Using Microsoft Windows XP or 2000.
• Computer has a working Ethernet network adapter.
• You have administrative rights on the PC so that network settings can be changed if necessary.
1. Connect the included Ethernet cable to both the 4800/4820 and the PC.
2. Apply power to the 4800/4820 and wait for it to boot.
3. Open the HiQnet System Architect™ software.
4. The DriveRack device should at this point come up on the System Architect Venue View; it is connect-
ed and can be controlled.
5. If it does not come up, you should first check that your System Architect GUI application has the
‘Network active when application starts’ and ‘Auto Populate venue view with detected devices’ boxes
checked; these are in the Tools menu under Options/General Network Information. If they are not
checked, click on them to select, then click the Ok button and relaunch System Architect.
NNOOTTEE
: Steps 6 and beyond should only be taken if the device cannot be found by the System Architect
software.
6. If Auto Populate is checked and the device is still not shown in the Venue View, it may be necessary to
select the Network Wizard in the Tools menu of the Venue View and change the IP address of the device
so it can be on the same network as your computer. Windows networking, in its default configuration,
will automatically configure your computer’s IP setting to something in the Auto-IP range
(169.254.xxx.yyy with a subnet mask of 255.255.0.0 and no gateway).
7. Verify that you have the correct IP settings on your computer by running ipconfig.
a. This is done by clicking the Start button and selecting Run....
b. Enter cmd and press OK. This will bring up a command window (DOS box).
c. At the prompt, enter ipconfig and press Enter.
d. Now on your screen you will see your current IP settings. You should notice that the IP Address for
the adapter will be either 169.254.x.y (where x and y are numbers between 0 and 255), or 0.0.0.0.
If it is 0.0.0.0, wait for about a minute and enter the ipconfig command again. (Windows is still
trying to obtain an IP address.) It takes Windows about 1-2 minutes to set an Auto-IP address. If you
have some other address, you are either not hooked directly to the 4800/4820 with the Ethernet cable,
or your computer is configured with a static IP address.
8. Only perform these next steps if your computer is configured with a static IP address. (i.e. your IP address
is not 169.254.x.y or 0.0.0.0.) Otherwise skip to step 9.
a. From the PC Control Panel open the Network Connections window.
b. Right click on the Local Area Network (LAN) connection that is wired to the 4800/4820 and select
‘Properties’.
c. Highlight ‘Internet Protocol (TCP/IP)’ and then click the Properties button.
d. If ‘Use the following IP address’ radio button is selected, write down all the information on this page.
A.10.2 - Connecting the Computer Directly
to the DriveRack
Appendix
79
DriveRack
®