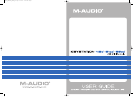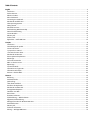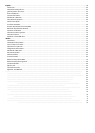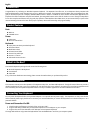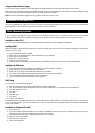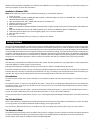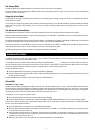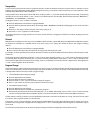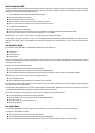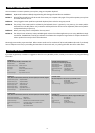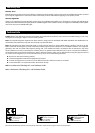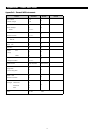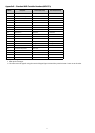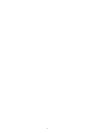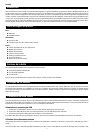4
Using an External Power Supply
You can also use a power adapter (not included) with the following specification: 9V DC output, 250- 300mA, center positive.
Make sure you are not already powering the Keystation via USB—if you are receiving power from the USB hub, no external supply is needed.
If not, then simply plug the power supply in to the “DC 9V” input and switch the power on.
Note: Do not leave the adapter plugged in for long periods of time if the unit is not in use.
Windows XP and Mac OS X
If you are using Windows XP or Mac OS X, you can now simply move the keyboard’s power switch to the “ON” position. Because the Keystation
line of keyboards is class compliant, the unit will work without any further installation.
Other Operating Systems
If you are using an operating system other than Mac OS X or Windows XP, please refer to our website at www.m-audio.com for the latest
Keystation drivers for Macintosh or Windows operating systems. Please note that the Keystation 88es does not support Mac OS 9.
Installation in Mac OS 9
If you do not have OMS installed, please run the OMS installer first. Otherwise, start by “Installing the OMS Driver.”
Installing OMS:
Make sure that all programs are shut down before you begin the installer. Also, make sure you have removed any dongles or copy protection
devices you may be using.
1 Insert the Keystation Installer CD-ROM.
2. Double click on the Keystation (49e or 61es) Installer CD icon on your desktop
3. Double click on the OS 9 folder.
4. Double click on Install OMS 2.3.8
5. Follow the onscreen instructions
6. It will now take a few moments to install OMS. When it has finished, it will ask you to restart the computer. Click “Restart.”
Installing the OMS driver
1. Click and drag the USB Drivers Installer to the desktop from the OS 9 window it resides in.
2. Double click on the icon. If a window appears, click “Open.”
3. Double click on the newly created USB Drivers Installer on your desktop.
4. Click “Install.” (The installer automatically places the drivers in the correct system folders.)
5. Once the installer has finished installing the drivers, click “Restart.”
6. Once your computer has restarted, switch on the Keystation.
OMS Setup
You now have to run the OMS Setup program:
1. Open the Hard Drive > Opcode folder > OMS Applications folder > OMS Setup.
2. If you get a message to switch AppleTalk on or off, you may choose either option, as this will not affect the OMS Setup.
3. In the next window, click “OK.”
4. Click “Search.”
5. Click “OK.”
6. Click “OK” again.
7. Click “Save.”
8. If asked, click “Replace.”
You should now have a final window showing your current Studio Setup. If “QuickTime Music” is crossed out, double click on it, and then click
in the “on” circle to enable it. Then click “OK.” Now you’re ready to go. Just make sure your Keystation keyboard is selected as the MIDI input
in your music software.
Installation in Windows 98 or ME
1. Power up your PC.
2. Insert the Keystation Installer CD-ROM in your computer’s CD-ROM tray. Open “My Computer” or Windows Explorer to locate your
CD-ROM drive. Click on the folder labeled “Keystation (49e, 61es, or 88es).”
3. Open the Keystation (49e, 61es, or 88es) folder and click on the installer icon.
4. Follow the onscreen instructions.
5. When finished, exit the setup.
6. Switch on the Keystation.