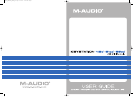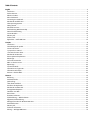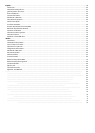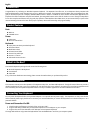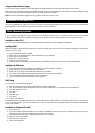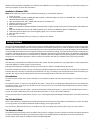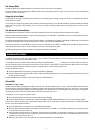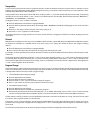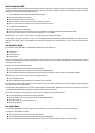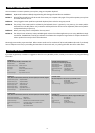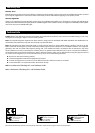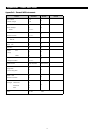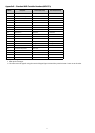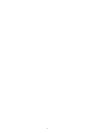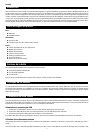5
Windows will proceed with the installation of a USB driver and a MIDI driver. Once completed, you are ready to go. Windows may ask you to
restart your computer, in which case click “Restart.”
Installation in Windows 2000
NOTE: Please make sure to run the driver installer before powering on your Keystation keyboard.
1. Power up your PC.
2. Insert the Keystation Installer CD-ROM. Open My Computer or Windows Explorer to locate your CD-ROM drive. Click on the folder
labeled “Keystation (49e, 61es, or 88es).”
3. Open the Keystation (49e, 61es, or 88es) folder and click on the installer icon.
4. Follow the instructions on your screen.
5. When finished, exit the setup.
6. Switch on the Keystation keyboard. Windows will automatically recognize the keyboard and ask for the Keystation 61es Installer CD-
ROM.
7. Select the CD-ROM drive and click “OK.” Windows will ask you to select the CD-ROM drive again for the MIDI driver.
8. If Windows reports the drivers have not been digitally signed, click on “Continue Installation.”
9. Select the drive once more.
10. Click “OK.”
11. In the event that Windows asks you to restart your computer, click “Restart.”
Getting Started
Once you have finished installation you will need to configure your MIDI application software to use the Keystation. Please note that when
you press a key on the keyboard, you will not hear any sound. This is because pressing a key causes the keyboard to send out MIDI data.
MIDI data gives instructions on how a sound should play, but in order to actually hear that sound you need to configure your music software
to read the MIDI data being sent from the Keystation and play the sound back accordingly. This setup will more than likely entail going into
an Options or Device Set-Up menu in your music software application and selecting the appropriate device. The Keystation should appear
under the name “USB Audio Device” for Windows XP or as “Keystation (49e, 61es, or 88es)” for other Operating Systems in the MIDI devices
section of your music software application. Please consult the manual that came with your software for the proper set up procedure.
Key Names
Each white key on the Keystation is labeled with a letter and a number. The letter represents the note played and the number represents the
octave (the definition of “octave” is given in the next section).
Although the black keys are not labeled, they also have names (“F# 4” or “Eb2” are examples of black key names).
If the name of a black key contains a “#” sign, it is referring to the black key above the same note white key. For example, “F# 3” refers to the
black key above F3. If the name of a black key is expressed with a “b” sign, it is referring to the black key below the same note white key. For
example, “Eb3” refers to the black key below E3. As a result, the black key between C3 and D3 is both C# 3 and Db3.
Octave Buttons
An octave contains 12 notes. Each octave is denoted on your Keystation by black and white sections starting on C. Each octave is given a
number.
If you press the octave “+” button once, the LED above the octave “-” button will go out, indicating the keyboard’s octave is now shifted up. If
you press the octave “+” key again, you will shift one more octave up, and so on. It is possible to shift the keyboard up 3 octaves or down 3
octaves from 0 octave shift.
To shift the octave down, press the octave “-” button and notice that the led above the octave “+” goes out. If only the led above the octave “-”
key is lit, the octave is shifted down and, if only the led above the octave “+” key is lit, the octave is shifted up.
To return the octave shift to 0, press both the octave “+” and “-“ keys together. Both LEDs will light, indicating that the octave shift has returned
to 0.
The Pitch Bend Wheel
As the name indicates, the assignable pitch bend wheel is primarily used to bend the notes played on the keyboard up or down. This allows
you to play phrases not normally associated with keyboard playing, such as guitar-style riffs.
Your sound source determines how far you can bend the note. The usual setting is two semitones, but it can be up to two octaves +/-.
The Modulation Wheel
The modulation wheel is typically used for modulation of the sound you are playing. This type of real-time controller was originally introduced
on electronic keyboard instruments to give the performer options such as adding vibrato, just like players of acoustic instruments do.
Just like the pitch bend wheel, the modulation wheel is fully MIDI assignable.