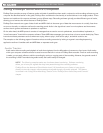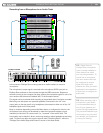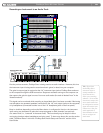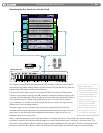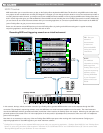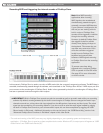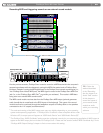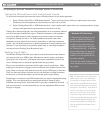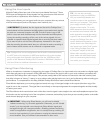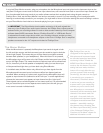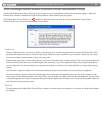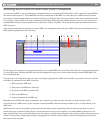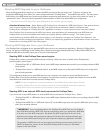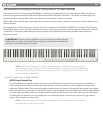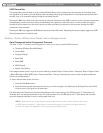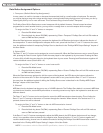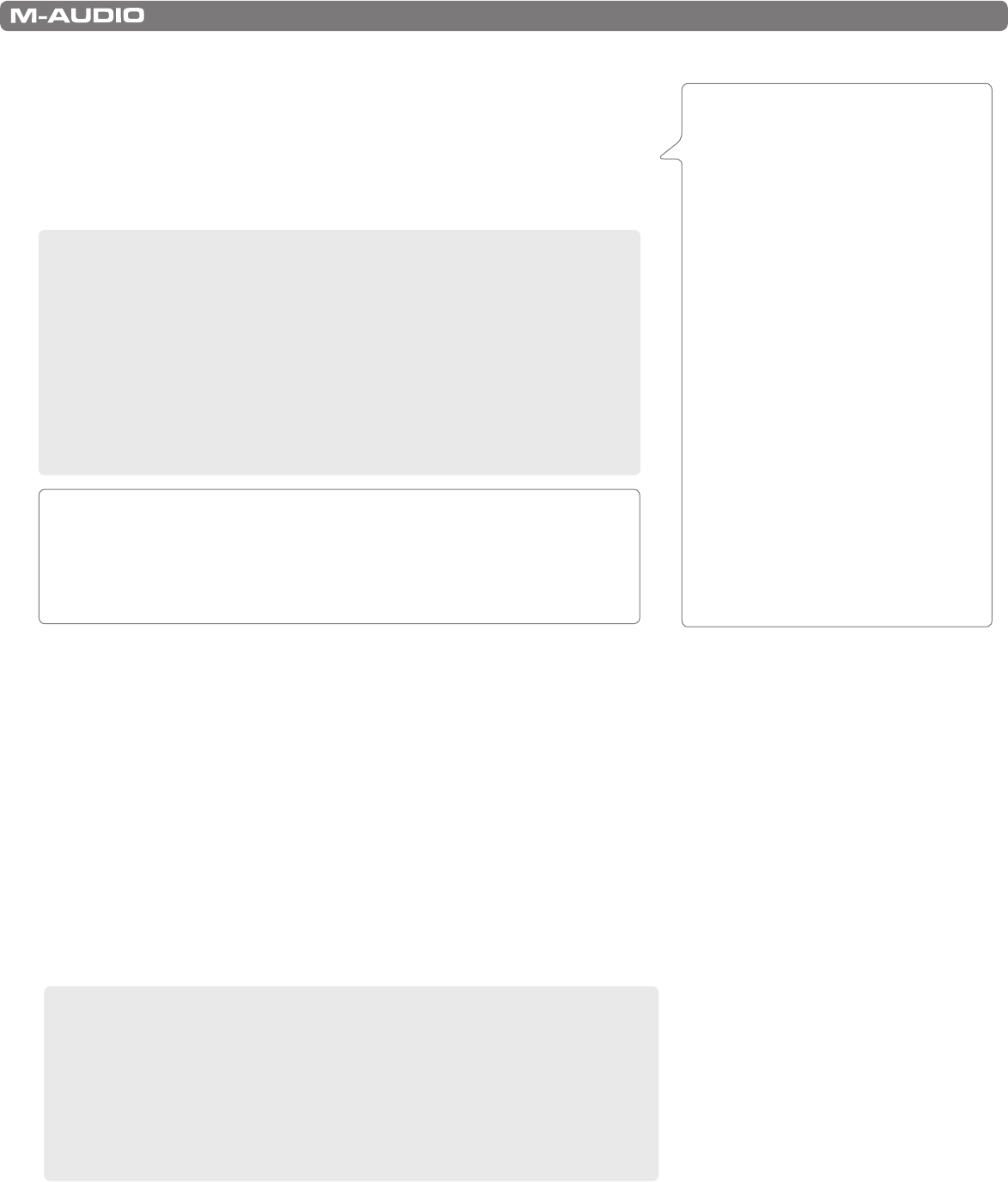
|
25
ProKeys Sono 88 User Guide
Using the Aux Inputs
M-Audio ProKeys Sono has a pair of line-level inputs labeled “Aux Input.” These
RCA inputs are designed to accept signals from any sound source with line-level
outputs (such as a synthesizer, drum machine, or CD player).
Using music software, you can record audio into your computer from any sources
with line-level outputs (such as CD players, drum machines, etc.).
➜ IMPORTANT: By default, the Aux inputs and the built-in ProKeys Sono
sounds blend with the Instrument and Microphone inputs before their signals
are sent to a connected computer via USB. If the Aux inputs or any of the
built-in voices are used simultaneously with the Instrument and Microphone
inputs, the resulting recording will be a mix of the various signals. It is not
possible to separate these blended signals after a recording has been made.
If you want to edit or mix the Piano, Microphone, Instrument or Aux inputs
after the recording has been made, then you will need to make a recording of
each of these sound sources one at a time and on separate tracks.
Tip: ProKeys Sono can be configured so that its built-in instrument sounds
are NOT sent to the computer via USB, and therefore will not be recorded
along with signals from the audio input jacks. See the “USB Record Key”
portion of the “Advanced ProKeys Sono Functions in Edit Mode” chapter of
this User Guide for additional information on this.
Using Direct Monitoring
When a microphone or instrument is plugged into the inputs of ProKeys Sono, its signal needs to be converted to a digital signal,
which then gets sent to the computer via the USB cable. From there, the signal is sent to your music software, processed, and
returned to the ProKeys Sono main outputs. This process usually takes a few fractions of a second to make the round-trip and
that delay is known as “latency.” Latency is not a problem when playing back music, but it can be distracting while recording your
performances. To compensate for this delay, M-Audio ProKeys Sono has a feature called Direct Monitor.
Direct Monitor duplicates your incoming signal and sends one copy of the signal straight to the outputs (the other copy of the
signal is sent to the computer). The signal that is sent directly to the outputs bypasses the computer altogether and has virtually
no latency as a result.
The Direct Monitor knob controls how much of the direct monitor signal is sent straight to the main and headphone outputs. Use
this knob to set the monitoring level of the microphone, instrument, and auxiliary inputs that you are recording relative to the audio
tracks that are playing from your computer.
➜ IMPORTANT: When using Direct Monitor, you will need to disable
“software monitoring” in your audio application. Otherwise, you will “double
monitor” your input signals—once through the Direct Monitor signal path,
and again through your computer software . Disabling software monitoring
varies from application to application, but it is usually done by switching off
record or input monitoring in your software or muting the channels that are
record enabled. See your software’s documentation to learn more.
TIP: You can also use audio
applications to play your MIDI files
into your external synthesizer and
record the output of the synthesizer
back into your computer. This allows
you to apply software “plug-in”
effects to these tracks. To do this,
MIDI sequences must be routed to
an external sound module while the
audio application records the analog
outputs of the external MIDI module
through the ProKeys Sono Aux
inputs. Additional information on this
can be found in the “Recording the
Aux Inputs to an Audio Track” portion
of the “Using ProKeys Sono with
a Computer” chapter of this User
Guide. After recording, you can mix
those tracks with other audio tracks
(such as vocals and guitar) entirely
from within your computer.