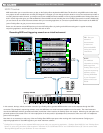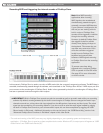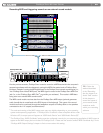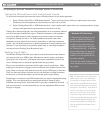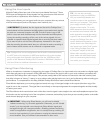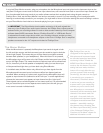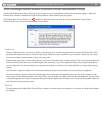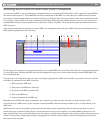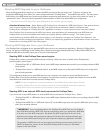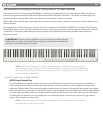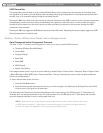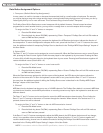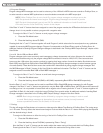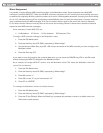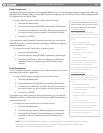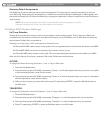|
29
ProKeys Sono 88 User Guide
Routing MIDI Signals to your Software
Most recording applications require you to select the MIDI input device that you wish to use. To do this, navigate to the
appropriate MIDI setup menu within your music software and select “ProKeys Sono”
11
as the MIDI input device. The exact name
and location of the MIDI setup menu varies among different sequencing applications but it is often found under the “setup” or
“preferences” menu. See your specific application’s documentation to learn more about MIDI input configuration.
11
Note that the actual ProKeys Sono name displayed by the computer may vary slightly.
Attention Windows Users: Under Windows XP, ProKeys Sono will appear as “USB Audio Device” if the optional drivers
have not been installed, and “ProKeys Sono 88” if the optional drivers have been installed. In Windows Vista,
ProKeys Sono will appear as “ProKeys Sono 88” regardless of whether or not the optional drivers have been installed.
Once ProKeys Sono is selected as the MIDI input device, most applications will automatically route MIDI data from
ProKeys Sono to the record-enabled track (unless you explicitly specify a different routing). This means, you can
record-enable your preferred MIDI track, start recording in your sequencer, and play your ProKeys Sono keyboard. Your
performance will be recorded by the application. Refer to your sequencing application’s documentation to learn more about
the specifics of recording MIDI within that program.
Routing MIDI Signals from your Software
Your ProKeys Sono will appear as two separate MIDI output ports in your sequencing application. Selecting “ProKeys Sono
Voices” will send your MIDI data to the ProKeys Sono internal sound engine whereas selecting “ProKeys Sono MIDI Out” will
send that MIDI data to the MIDI output jack on the rear of the keyboard.
12
Sending MIDI to the ProKeys Sono sound engine
ProKeys Sono contains a complete GM sound set containing 128 voices, seven of which are the ProKeys Sono
premium-quality voices. Select:
• “ProKeys Sono 88” or “USB audio device” as the MIDI output hardware device within your recording software’s MIDI
setup options.
• “ProKeys Sono Voices” or “USB audio device” as the MIDI output port of the specic MIDI track you’re using within
your recording software.
This configuration allows you to route MIDI data from your computer to the premium voices and GM sounds on
ProKeys Sono. Consult your software’s documentation for instructions on how to configure the software for use with MIDI
instruments that contain built-in sounds (such as ProKeys Sono).
NOTE: Connect headphones or powered speakers to the ProKeys Sono main outputs. Sounds
created by ProKeys Sono and from software used with it will be available at the main outputs on
ProKeys Sono (not on the outputs of your computer’s built-in soundcard).
Sending MIDI to an external MIDI device connected to ProKeys Sono
If you would like to send MIDI data to an external MIDI device connected to ProKeys Sono: Select:
• “ProKeys Sono 88” or “USB audio device” as the MIDI output hardware device within your recording software’s MIDI
setup options.
• “ProKeys Sono MIDI Out” or “USB audio device [2]” as the MIDI output port of the specic MIDI track you’re using
within your recording software.
12
IMPORTANT: If you are sending data to the “ProKeys Sono MIDI Out” port, the ProKeys
Sono Edit Mode function “MIDI Out” must be configured to allow your sequencer’s MIDI data
to be sent out of the MIDI output jack. By default, the MIDI output jack on the rear of the
keyboard only receives data generated by playing the ProKeys Sono keyboard directly, and
does not receive MIDI data coming from your computer’s sequencing application via USB.
The operation of MIDI Out mode can be toggled by following the instructions found in the
“MIDI Out Mode Key” portion of the “Advanced ProKeys Sono Functions in Edit Mode”
chapter of this User Guide.