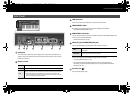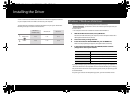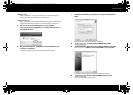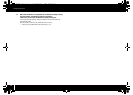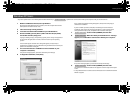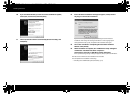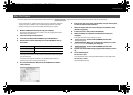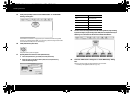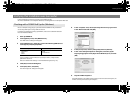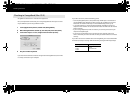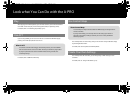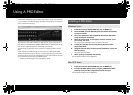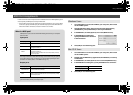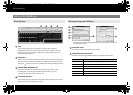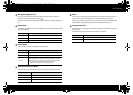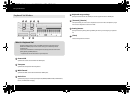19
Installing the Driver
Proceed as follows to verify that the driver was installed correctly.
We will use SONAR LE as an example for Windows, and GarageBand as an example for Mac OS X.
Here’s an example using a plug-in synth included with SONAR LE. The procedure or
screens may differ if you’re using a different version.
For details on installing and setting up SONAR LE, refer to the “Cakewalk Production
Plus Pack Installation Guide.”
1 Start up SONAR LE.
2 In the [Options] menu, click [MIDI Devices].
The “MIDI Devices” dialog box will appear.
3 In the “MIDI Devices” dialog box, choose the following MIDI devices
in the [Inputs] and [Outputs] fields.
If you’re unable to select A-PRO as an input/output device, it may be that a
problem has occurred.
Refer to “Problems with Settings” in the Troubleshooting section (p. 76).
4 Click [OK] to close the dialog box.
5 In the [File] menu, click [New].
The “New Project File” dialog box will appear.
6 In the “Template” area, choose [Normal]; then enter a project name
in the “Name” field and click [OK].
fig.sonarnew.eps
7 In the [Insert] menu, choose [Soft Synths] and then [PSYN II].
8 In the “Insert Soft Synth Options” dialog box, select the [Synth
Property Page] option in the [Open These Windows] area, and click
[OK].
fig.sonarinsertoption-e.eps_34
9 Play the A-PRO’s keyboard.
If the MIDI monitor in the taskbar responds and you hear the sound of the synth, the
A-PRO is correctly connected to your computer.
Verifying that Installation was Successful
Checking with a SONAR Soft Synths (Windows)
Input device Output device
A-PRO MIDI IN
A-PRO 1
A-PRO 2
A-PRO
A-PRO MIDI OUT
A-300_500_800C_e.book 19 ページ 2010年2月22日 月曜日 午後9時13分