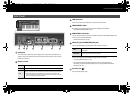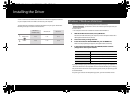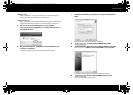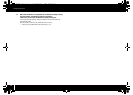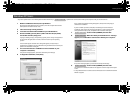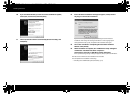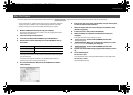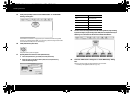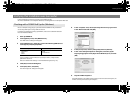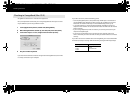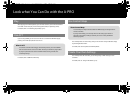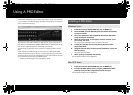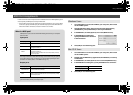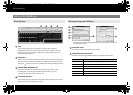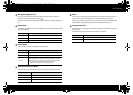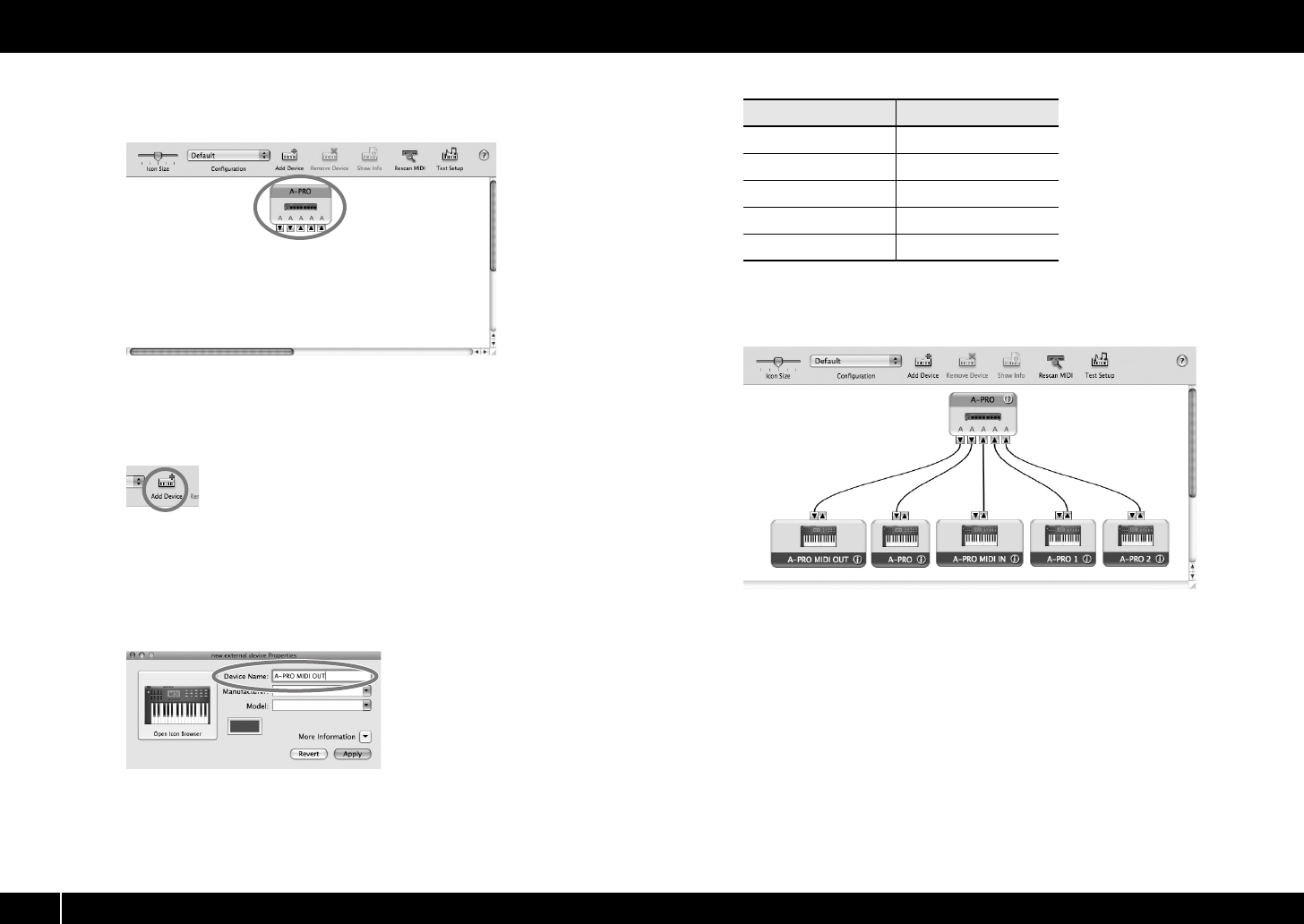
18
Installing the Driver
15 Verify that [A-PRO] is shown in the “MIDI Studio” or “Audio MIDI
Settings” dialog box.
fig.osxaudiomidi1-e.eps
If the A-PRO is not shown or is grayed-out, the A-PRO has not been recognized
correctly. Try clicking [Rescan MIDI]. You can also try disconnecting the USB cable
connected to the A-PRO, then re-connecting it.
16 Click [Add Device] five times.
fig.osxadddevice-e.eps
Five [New Device] items will appear.
17 Specify the device name for each [New Device].
1.
Select the [New Device] you added, and click [Show Info].
2. Enter the name in the [Device Name] field. For each [New Device],
enter the following names.
fig.osxnewdevice-e.eps
18 Use the mouse to drag between the ▲ and ▼ symbols (representing
input and output, respectively) of [A-PRO] and each [New Device] so
that they are connected as shown in the illustration below.
fig.osxmidiset-e.eps_32
19 Close the “MIDI Studio” dialog box or “Audio MIDI Setup” dialog
box.
Now let’s check to make sure that installation was successful.
➝ “Checking in GarageBand (Mac OS X)” (p. 20)
New Device Device Name
First A-PRO MIDI OUT
Second A-PRO
Third A-PRO MIDI IN
Fourth A-PRO 1
Fifth A-PRO 2
A-300_500_800C_e.book 18 ページ 2010年2月22日 月曜日 午後9時13分