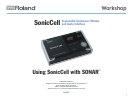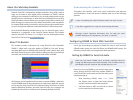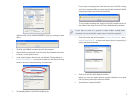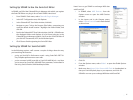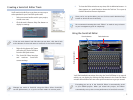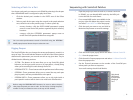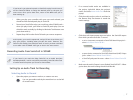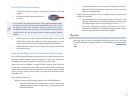4
Setting Up SONAR to Use the SonicCell Editor
In SONAR you’ll find the Cakewalk Plug-In Manager with which you register
the SonicCell Editor as a plug-in for use with SONAR. Here’s how:
From SONAR’s Tools menu, select
1 Cakewalk Plug-in Manager.
In the VST Configuration area, click Options.
2
In the Cakewalk VST Scan Paths window, click Add...3
Navigate to your C drive, the Program Files folder—presuming you 4
used the default install location—highlight the Roland folder, and
click OK.
Back in the Cakewalk VST Scan Paths window, click OK—SONAR scans
5
the displayed folders and displays all of its found plug-ins in the
Cakewalk Plug-in Manager window. (You’ll see the SonicCell Editor if
you click VST Instruments (VSTi) in the left-hand pane.
Click Close to finish registering the SonicCell Editor.
6
Setting Up SONAR for SonicCell MIDI
In the following sections, we’ll assume a couple of things about the way
you’re working. We’ll assume
you’ve got SonicCell in Performance mode—
• using SonicCell’s PRST 01
Seq: Template performance to start with.
you’ve connected a MIDI controller to SonicCell’s MIDI IN jack—
• and that
you’ve turned on SonicCell’s USB-MIDI Thru parameter, as described in
the Using SonicCell with a DAW Workshop booklet.
Here’s how to get SONAR to exchange MIDI data
with SonicCell:
In SONAR, select
1 MIDI Devices... from the
Options menu to open the MIDI Devices
window.
In the Inputs and in the Outputs panes,
2
select 1:Roland SonicCell so it’s checkmarked
as shown here:
Click OK.3
From the Options menu, select 4 Global... to open the Global Options
window.
Make sure that
5 Always Echo Current MIDI Track is checkmarked so
that your SonicCell patch plays as you sequence, and click OK.
SONAR is now set up to exchange MIDI data with SonicCell.