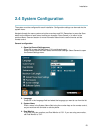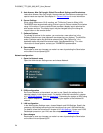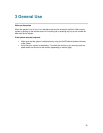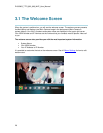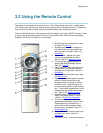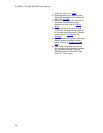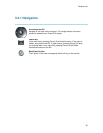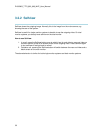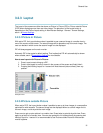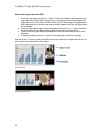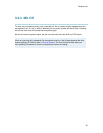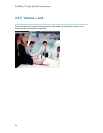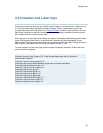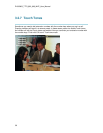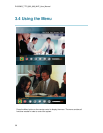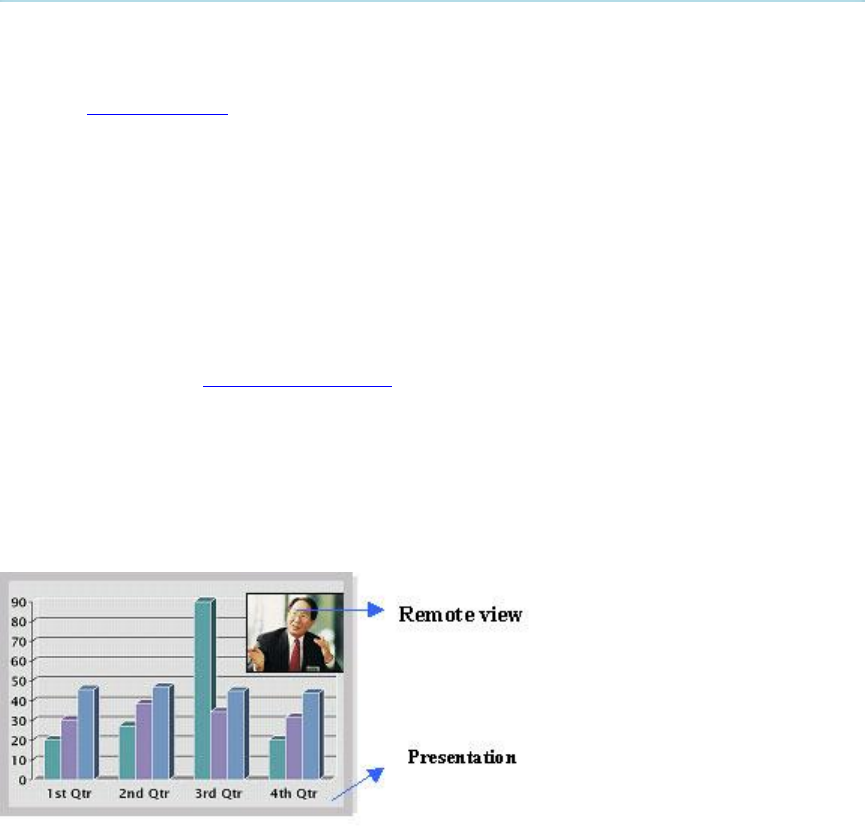
General Use
31
3.2.3 Layout
The layout of the screen can either be shown as Picture in Picture (PIP) or Picture outside Picture
(POP) when displaying more than one video image. The behaviour of the Layout button is
dependent on the Picture Layout setting in Administrator Settings - General - Screen Settings,
see 4.1.8 Screen Settings.
3.2.3.1 Picture in Picture
With set to PIP, the Layout button makes it possible to see a second image in a smaller view in
one of the corners of the screen. The second image will be placed on top of the main image. The
user can decide in which corner the second image is to be displayed.
PIP will always appear on the main monitor.
Automatic PIP is the system's default setting. That implies that PIP will automatically be shown
when suitable, see 4.3 Presentation Settings for more details.
How to use Layout with Picture in Picture:
1. Press Layout once to bring up a PIP.
2. Press Layout again to move it around in the corners of the screen and finally hide it.
3. Pressing and holding Layout for 1 second will hide the small picture directly from any
position.
Example of PIP
3.2.3.2 Picture outside Picture
When set to POP, the Layout button makes it possible to see up to three images in a composition
optimized for wide screens. The second image can be displayed either as a small image next to
the main image, or side-by-side the main image.
Press once to get an extra picture in a smaller view. Press twice to get side-by-side view. Press
again to go back to full screen view. You can also go back to full screen directly by pressing and
holding Layout for 1 second. It is recommended to use Picture outside Picture for wide screen
monitor systems.