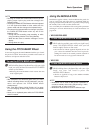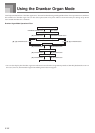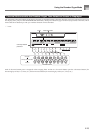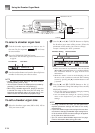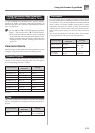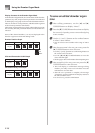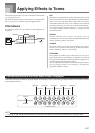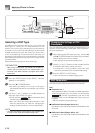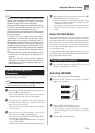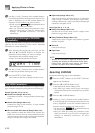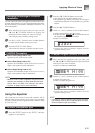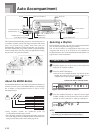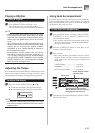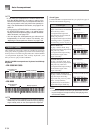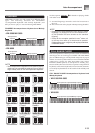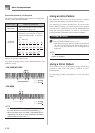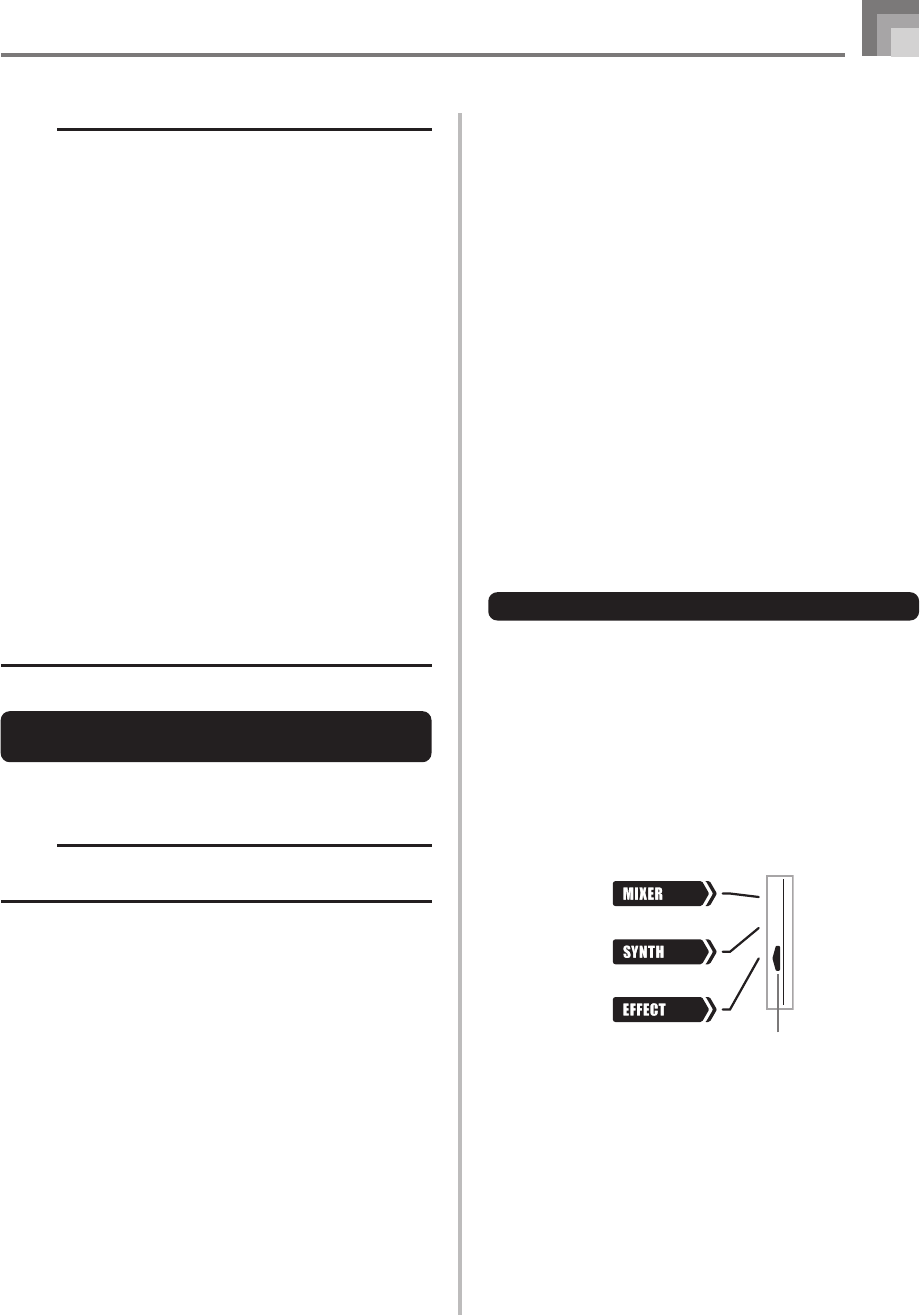
E-29
Applying Effects to Tones
NOTE
• Whether or not an effect is applied to the parts that are
sounding also depends on Mixer Mode Reverb Send,
Chorus Send, and DSP on/off settings. See “Mixer
Function” on page E-40 for more information.
• Playing a demo tune (page E-12) automatically changes
the effect to the one that is assigned to the tune. You
cannot change or cancel a demo tune effect.
• Changing the effect setting while sound is being output
by the keyboard causes a slight break in the sound when
the effect changes.
• A number of tones, called “Advanced Tones”,
automatically turn on the DSP line for richer, higher
quality sound. If you assign an Advanced Tone to a
keyboard part (Channels 1 through 4), the DSP line turns
on automatically and the DSP selection changes in
accordance with the settings of the Advanced Tone. Also,
the Mixer Mode DSP line on/off setting for the keyboard
part to which the Advanced Tone is assigned is turned
on.*
* The Mixer DSP line setting is automatically turned off
for each part that does not have an Advanced Tone
assigned.
Because of this, DSP effects previously applied to
these parts are cancelled, which can make their tone
sound different. In this case, display the Mixer screen
and turn DSP back on.
Saving the Settings of DSP
Parameters
You can save up to 100 modified DSPs in the user area for
later recall when you need them.
NOTE
• User DSP areas 100 through 199 initially contain the
same data as DSP types 000 through 099.
1
After making the DSP parameter settings you want,
press the [̄] CURSOR button.
• This causes the DSP number of the user area where
the DSP will be saved to flash on the display.
2
Use the [+] and [–] buttons or the number buttons
to select the user DSP area number where you
want to save the new DSP.
• You can select a user DSP area number in the range of
100 to 199 only.
3
After the user DSP area number you want is
selected, press the [̈] CURSOR button.
• Use the [+] and [–] buttons to scroll through letters at
the current cursor location.
• Use the [̇] and [̈] CURSOR buttons to move the
cursor left and right.
• See the page E-94 for information about inputting text.
4
After everything is the way you want, press the [̄]
CURSOR button to store the effect.
• This will display a confirmation message asking
whether you really want to save the data. Press the
YES button to save the data.
• The message “Complete” appears momentarily on the
display, followed by the tone or rhythm selection
screen.
About the DSP Button
Checking the DSP button will tell you whether or not DSP is
enabled for the tone that is currently selected for a part. The
DSP button will be lit for a tone that is DSP enabled (DSP line
ON), and unlit for a tone that is DSP disabled (DSP line OFF).
For example, when you move each part while using the split/
layer function, the DSP button lights or goes out in accordance
with that parts setting.
Pressing the DSP button toggles the tone of the part you are
currently playing on the keyboard between enabled (DSP line
ON) and disabled (DSP line OFF).
To turn DSP line on and off
1
Press the DSP button to toggle DSP line for the
currently selected part on and off.
Selecting REVERB
Perform the following steps to select REVERB.
1
Press the EFFECT button so the EFFECT indicator
appears on the display.
2
Press the [̄] CURSOR button once.
• This displays the reverb editing screen.
• The reverb type setting screen (step 4) will appear
automatically about fives seconds after you press the
button.
3
Press the [̈] CURSOR button.
Indicator