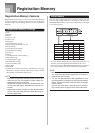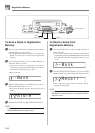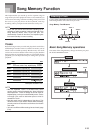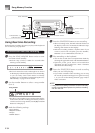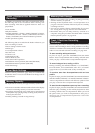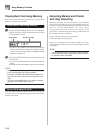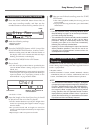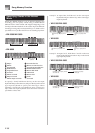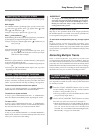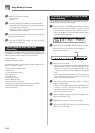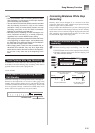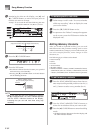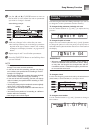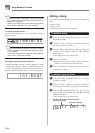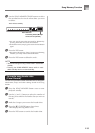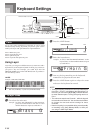E-59
Song Memory Function
To record to Tracks 2 through 6 using
real-time recording
You can record to Tracks 2 through 6 while playing back what
you originally recorded on Track 1 and any other tracks that
are already recorded.
1
Press the SONG MEMORY button twice to enter
record standby, and then use the number buttons
to select a song number (0 to 4).
• The song number you select should be the one where
you previously input Track 1.
2
Use the SONG MEMORY TRACK buttons to select
the track you want to record to (2 through 6).
• While the keyboard is in record standby, the display
shows the level meters for channels 11 through 16, so
you can check which tracks have already been
recorded. See “Level Meter Contents During Record/
Edit Standby” on page E-61 for details.
IMPORTANT!
• The length of the ending depends on the rhythm you
are using. Check the length of the pattern you are using
and set the length of the chord accordingly in step 6.
Making the chord too short in step 6 can result in the
ending pattern being cut off.
To step record chords without rhythm
Skip step 4. The specified chord of the length specified by
the number buttons is recorded. A rest can be specified here,
so an original chord pattern can be created.
To add chord accompaniment part way through rhythm
play
In place of step 4 at the start of the recording, press
VARIATION/FILL-IN 1 or VARIATION/FILL-IN 2 button
and input rests. Then in step 5, input the chords. Only rhythm
is played where you input the rests, and then chord play starts
after the rests.
Recording Multiple Tracks
Track 1 of the keyboard’s song memory records Auto
Accompaniment and keyboard play. In addition, there are
five other melody tracks that you can use to record melody
parts only. You can record different tones to the melody tracks
and build a full ensemble of instruments for your recordings.
The procedure you use for recording to Tracks 2 through 6 is
identical to the one you use when recording to Track 1.
Specifying the Length of a Note
During step recording, the number buttons are used to specify
the length of each note.
Note lengths
Use number buttons [1] through [6] to specify whole notes
( ), half notes ( ), quarter notes ( ), eighth notes ( ), 16th
notes ( ), and 32nd notes ( ).
Example: To specify a quarter note ( ), press [3].
Dots ( ) and triplicates ( )
While holding down the [7] (dot) or [9] (triplicate), use buttons
[1] through [6] to input the lengths of the notes.
Example: To input a dotted eighth notes ( ), hold down [7]
and press [4].
Ties
Input the first and then the second note.
Example: To input , press [4] and then [8]. Next, press
[5]. This note will be tied to the next note you input
(16th note in this example).
Rest
Hold down [0] and then use number buttons [1] through [9]
to specify the length of the rest.
Example: To input an eighth note rest, hold down [0] and press
[4].
• Pressing the [̈] CURSOR button inputs rests up to the
beginning of the next measure.
Track 1 Step Recording Variations
The following describes a number of different variations you
can use when recording to Track 1 using step recording. All
of these variations are based upon the procedure described
under “To record chords with step recording” on page E-57.
To start accompaniment with an intro pattern
In step 4, press INTRO/ENDING 1 or INTRO/ENDING 2
button after the SYNCHRO/FILL-IN NEXT button.
To switch to a rhythm variation
In step 5, press VARIATION/FILL-IN 1 or VARIATION/
FILL-IN 2 button immediately before inputting the chord.
To insert a fill in
In step 5, press VARIATION/FILL-IN 1 or VARIATION/
FILL-IN 2 button at the measure or beat immediately before
the chord or beat where you want to insert the fill in.
To insert an ending
In step 5, press INTRO/ENDING 1 or INTRO/ENDING 2
button at the measure or beat immediately before the chord
where you want to insert the ending.