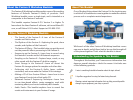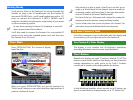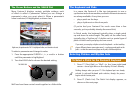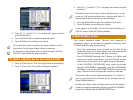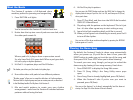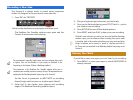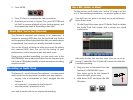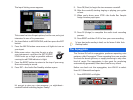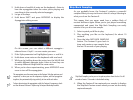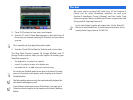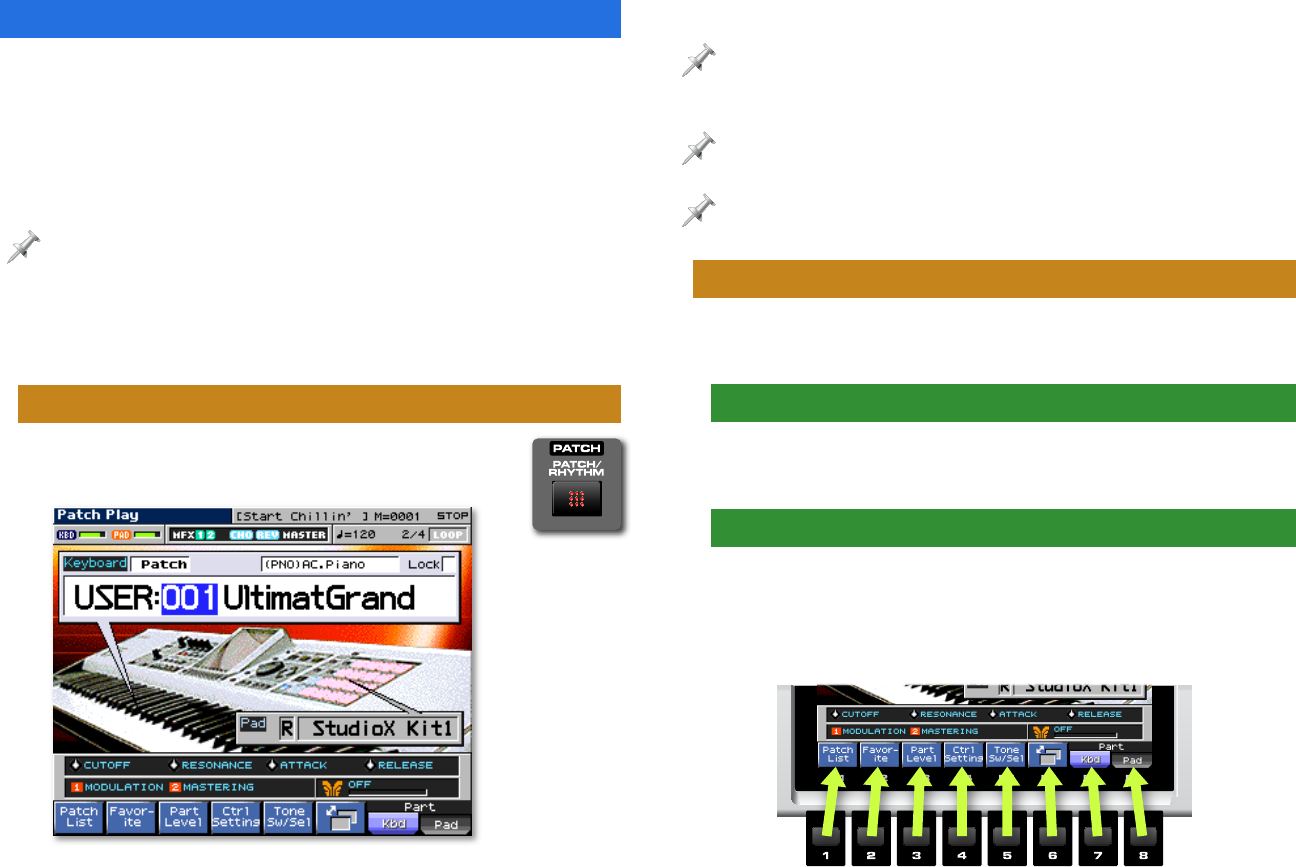
Getting Ready
You’ll want to listen to the Fantom-X as you go through this
booklet, so plug a pair of headphones into the Fantom-X’s
rear-panel PHONES jack—you’ll need headphones with a 1/4”
plug—or connect the Fantom-X‘s A (MIX) L (MONO) and R
outputs to the left and right inputs, respectively, of your mixer
or other monitoring system.
For more about connecting the Fantom-X to headphones or your audio
system, see your Fantom-X Owner’s Manual.
You’ll also need to connect the Fantom-X to a grounded AC
power source using the supplied power cord, and then turn
the Fantom-X on, of course.
Patch Mode
Press PATCH/RHYTHM. The Fantom-X display
looks like this:
When you press PATCH/RHYTHM, you put the Fantom-X in
“Patch mode,” where you can select and play single patches. A
patch is a Fantom-X sound.
We’re referring to a patch as simply a “sound” here so we don’t get too
caught up in technical details for now. However, a patch can actually be
an amazingly complex, multi-faceted thing. To learn more about patches,
check out The Sounds of the Fantom-X Workshop booklet.
The Fantom-X also has a Performance mode, designed for working with
multiple patches at the same time, onstage and during recording.
If you’ve already stored some of your own patches in the Fantom-X, the
patch names you see may be different that the ones shown here.
The Basic Fantom-X Tools
Let’s take a moment to get comfortable with the display and
the controls you’ll use to get around on the Fantom-X.
The Fantom-X’s Color Display
The display is your window into all Fantom-X operations,
providing information and constant visual feedback.
The F Buttons
Beneath the display are eight “F buttons,” labeled “F1-F8.” The
buttons interact with what’s on the display, so their functions
change depending on what you’re up to. Each F button’s
current job is shown on the display above the button.
In the Workshop booklets, when we refer to an F button, we
put its current function in parentheses, as in “F1 (Patch List).”