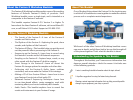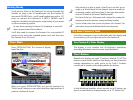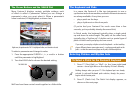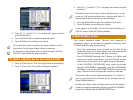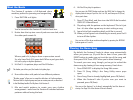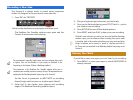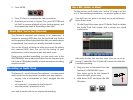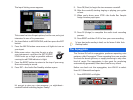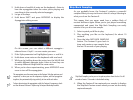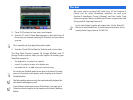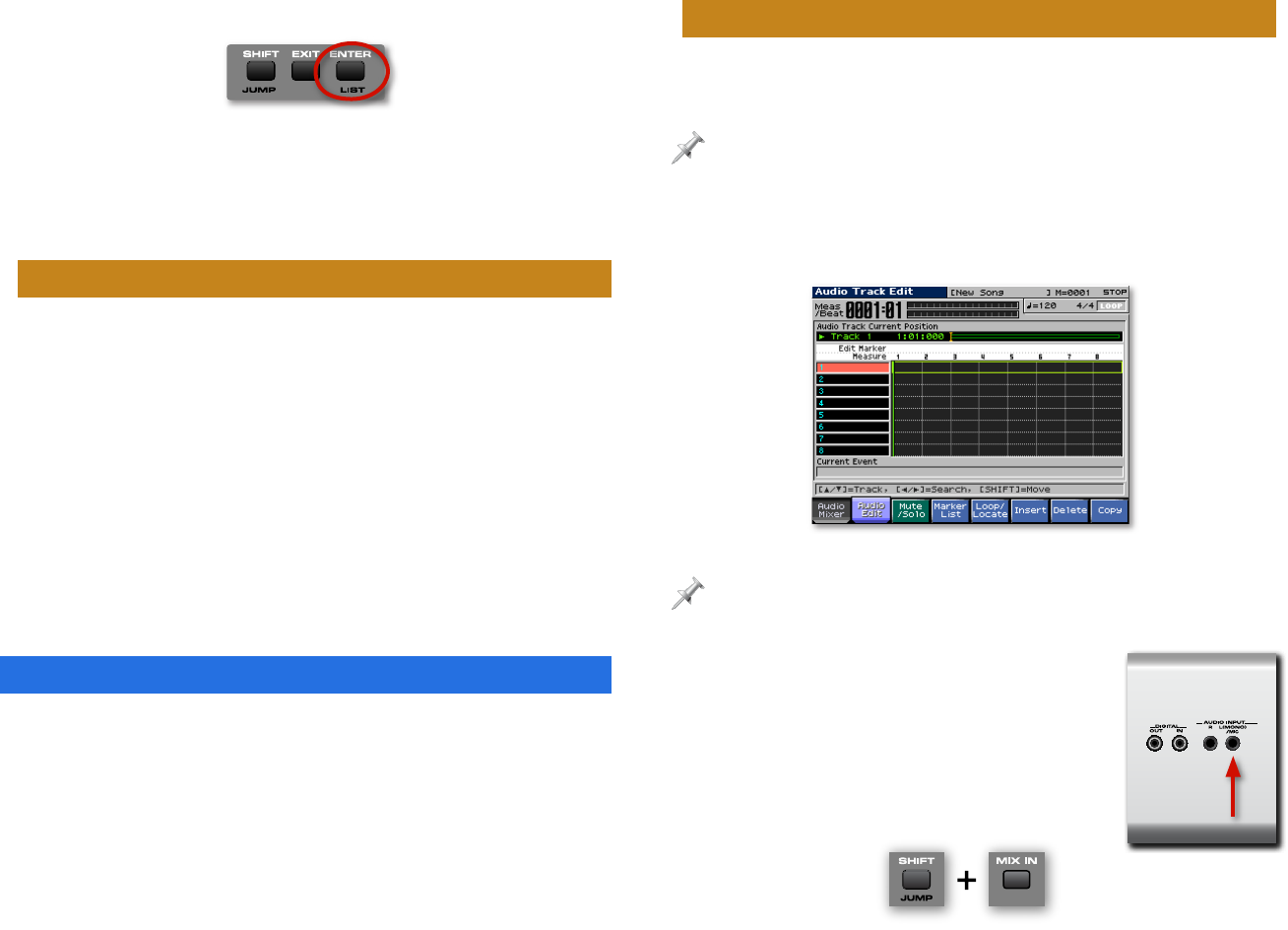
2. Press ENTER.
3. Press F8 (Exec) to complete the Undo procedure.
4. Now that you’re back to Square One, press RHYTHM and
hit Pad 9 to resume playback of your rhythm pattern, and
then repeat the steps in “Recording a New Idea.”
About What You’ve Just Recorded
The Fantom-X recorded your playing in its “sequencer.” A
sequencer captures MIDI data that the keyboard and rhythm
section produce. When it plays back this data, your performance
is reproduced. You haven’t yet actually recorded any audio.
You can do all sorts of things to refine your music by editing
this captured MIDI data. You can fix the timing of your
performances, add or remove notes, and much more.
Once you’ve recorded something, you can move over to the
PERFORMANCE area to add more tracks. See the Sequencing on
the Fantom-X Workshop booklet to learn more about recording
sequence tracks.
Recording an Audio Track
The Fantom-X—as of its Version Two software—can also record
audio tracks into its sequencer. An audio track may capture:
• singing—into a microphone (or “mic”) plugged into the
Fantom-X.
• an instrument—connected to the Fantom-X.
• any other sound—played into a mic.
Let’s add an audio track to our sequenced recording.
Got a Mic, Guitar, or Bass?
For this section, you’ll need a mic—with a 1/4” plug or an XLR-
to-1/4” line-matching transformer—an electric guitar, or bass.
If you don’t have a mic, guitar, or bass handy, you can just read along or
skip to the next section.
1. On the Song Edit screen, press F3 (Audio Track) to display
the Audio Track Edit screen—this is where you record
audio tracks.
Audio tracks also have their own mixer screen, which you can see by
pressing F1 (Audio Mixer). Press F2 (Audio Edit) to return to the Audio Edit
screen before proceeding.
2. Plug your mic or instrument into the
Fantom-X’s L/MONO/MIC input.
Now we’ve got to let the Fantom-X
know the input you’re using.
3. Hold down SHIFT and press the MIX
IN button.