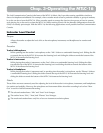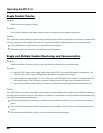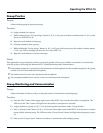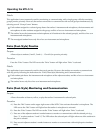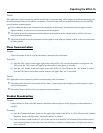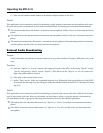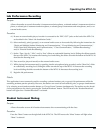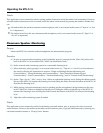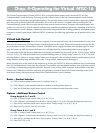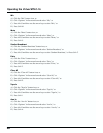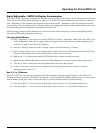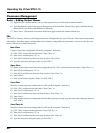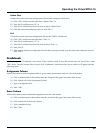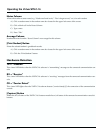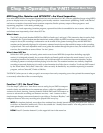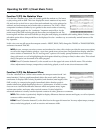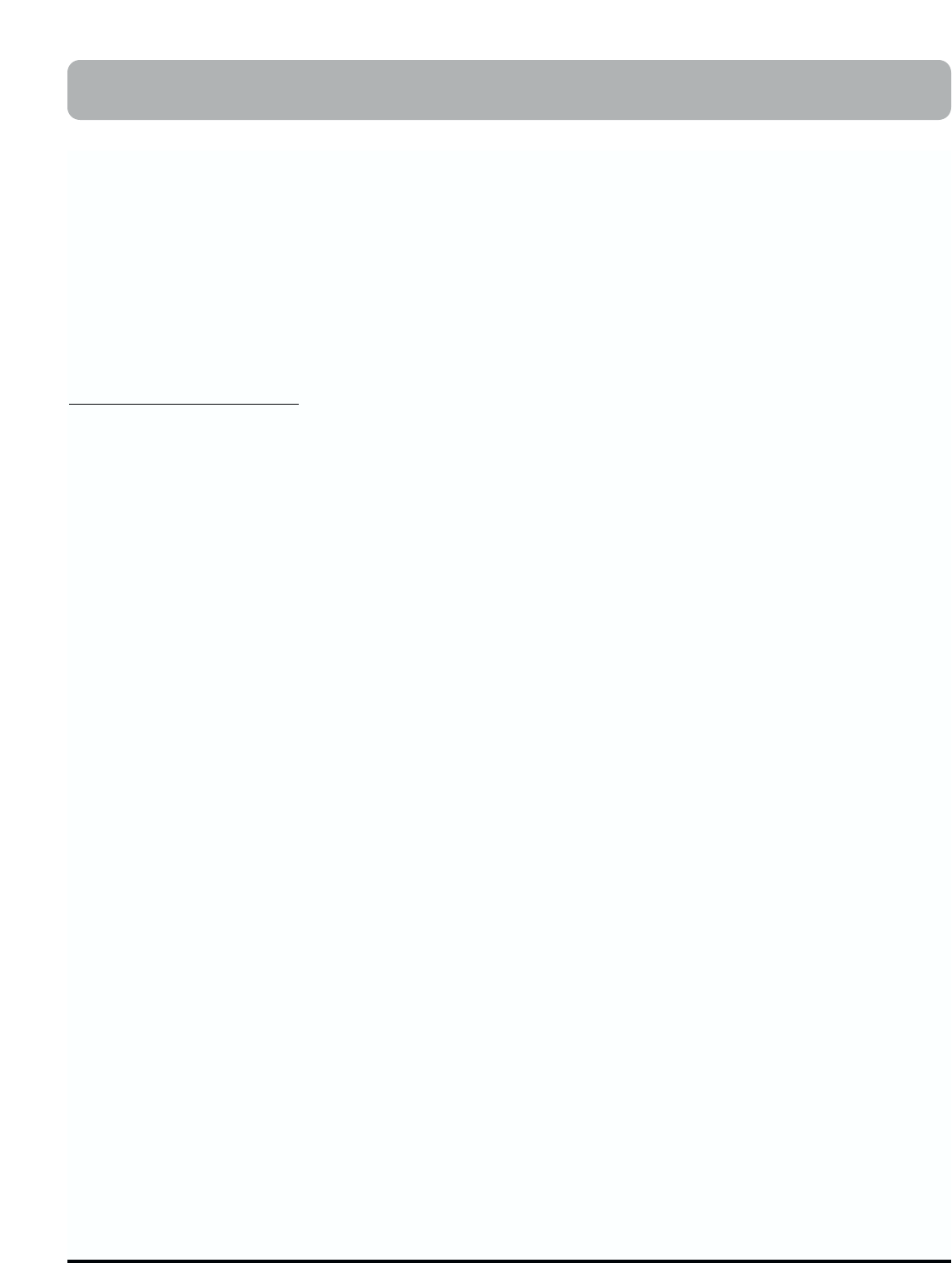
The Virtual Communication Console (VMTLC-16) is a computer-based remote control for the MTLC-16’s Lab
Communication Console and more. It not only provides remote control of the Lab Communication Console, but also
adds classroom customization and gradebook options. For example, when a teacher needs to hear a particular student
play along with a standard MIDI file orchestration, he or she can do so from a computer without touching the Lab
Communication Console. When a teacher needs to store several classroom rosters, complete with student names and
grades, he or she can do so from a computer without using a traditional gradebook. Moreover, controlling all of the Lab
Communication Console’s buttons, customizing classroom configurations, and recalling gradebook information from a
computer is actually quite simple. With the VMTLC-16 software, the following applications are all possible from a com-
puter.
Virtual Lab Control
After opening the VMTLC-16 software on your computer, you can control all of the Lab Communication Console’s but-
tons from the computer by clicking on button icons that appear on the screen. These button icons function just like the
physical buttons on the Communication Console. Click them once to engage the button and click them again to disen-
gage the button (an LED icon next to the button icon will light when the corresponding button icon is engaged.)
The only button icons that function differently from the physical buttons on the console are the “Group Assign” button
icons (i.e. A, B, C, D). With these button icons, instead of holding down a “Group Assign” button (i.e. A, B, C, D) while
selecting students, click on a “Group Assign” button icon to engage it, click on selected student number button icons to
assign students to the group, and then click on the “Group Assign” button again to disengage it.
While selecting icons on the screen is the simplest way of using the VMTLC-16, there are additional ways of controlling
the Lab Communication Console from the computer. These include selecting button functions from drop-down menus,
or pressing a corresponding computer keyboard “shortcut” (a key or keys on the computer keyboard that act just like
button icons). With this in mind, the following are applications related to Virtual Lab Control including button icons,
drop-down menus, and shortcut equivalents of the Communication Console’s buttons.
Roster – Student Selection
A) Click a student number button icon (i.e. keyboard icon), or
B) Click “Roster” in the menu-bar and click a student in the drop-down menu, or
C) Press Alt+R, and then use the arrow keys to select a student from the drop-down menu.
Options – Additional Buttons Control
Group Assign A, B, C, and D
A) Click a “Group Assign” button icon (i.e. A, B, C, D), or
B) Click “Options” in the menu-bar and select “Group Assign” (i.e. A, B, C,D) from the drop-down menu, or
C) Press Alt+O, and then use the arrow keys to select “Group Assign” (i.e. A, B, C, D), or
D) Press Ctrl+F1, Ctrl+F2, Ctrl+F3, or Ctrl+F4.
Group Comm A, B, C, and D
A) Click a “Group Comm” button icon (i.e. A, B, C, D), or
B) Click “Options” in the menu-bar and select “Group Comm” (i.e. A, B, C, D) from the drop-down menu, or
C) Press Alt+O, and then use the arrow keys to select “Group Comm” (i.e. A, B, C, D), or
D) Press F1, F2, F3, or F4.
Chap. 4–Operating the Virtual MTLC-16
27