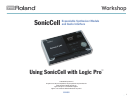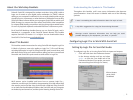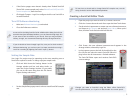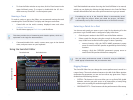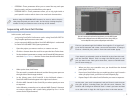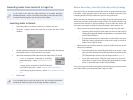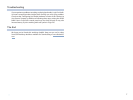2
About the Workshop Booklets
Roland’s SonicCell is designed for modern musicians. Using USB, It adds a
huge set of sounds to your digital audio workstation (or “DAW”) without
adding to your computer’s workload. It’s also an audio interface that can get
signals from mics, instruments, or other devices to DAW tracks for recording.
SonicCell’s Editor software allows you to program SonicCell from within your
DAW. Onstage, its compact size also makes SonicCell the ideal companion
for a laptop DAW, letting you perform and sing along with recorded tracks.
Or use it to play back sequences and audio files from a USB memory stick.
Each SonicCell Workshop booklet focuses on one SonicCell topic, and is
intended as a companion to the SonicCell Owner’s Manual. This booklet
requires SonicCell O.S. Version 1.11 or higher. You can download the latest
SonicCell O.S. for free from www.RolandUS.com.
About This Booklet
This booklet contains instructions for using SonicCell with Apple’s Logic Pro
8. (Much of what we cover also applies to Logic Pro 7.) First we’ll discuss
recording MIDI tracks in Logic Pro using SonicCell’s synth sounds. Next, we’ll
talk about SonicCell as as an audio interface, telling you how to record both
live audio and SonicCell’s synth sounds as audio tracks in Logic Pro.
We’ll assume you’ve installed and know how to operate Logic Pro—
otherwise, consult Logic Pro’s built-in documentation in its Help menu. We’ll
also assume you’ve read the Using SonicCell with a DAW and Using SonicCell
as an Audio Interface Workshop booklets, that SonicCell and your computer
are hooked up and turned on, and that you’re listening through SonicCell.
Understanding the Symbols in This Booklet
Throughout this booklet, you’ll come across information that deserves
special attention—that’s the reason it’s labeled with one of the following
symbols.
A note is something that adds information about the topic at hand.
A tip offers suggestions for using the feature being discussed.
Warnings contain important information that can help you avoid
possible damage to your equipment, your data, or yourself.
Configuring Logic Pro to Work With SonicCell
Setting Up Logic Pro for SonicCell Audio
To configure Logic Pro so it’s using SonicCell for its inputs and outputs:
Click and hold down the Preferences button
1
in the Arrange window tool bar, and select
Audio... to open the Core Audio tab of the
Preferences window. (If you prefer, you can do
the same thing from the Logic Pro menu.)
If this isn’t the pane
you see, click the
Core Audio tab.