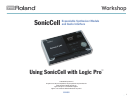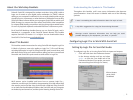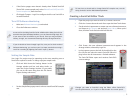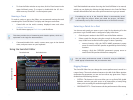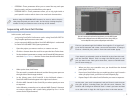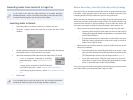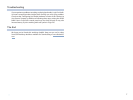4
To close the Editor window at any time, click its Close button in the 6
upper left-hand corner. To re-open it, double-click the I/O slot—
which now says “SonicCell”—in the Inspector pane.
Naming a Track
To make it easier to get to the Editor, we recommend naming the track
something like “SonicCell Editor.” To display and change a track name:
Control-click on the track’s currenty displayed name and select
1
Configure Track Header....
Set the Names popup to
2 Track Name, and click Done.
This sheet provides lots of interesting track-header options, which are
explained in the Logic Pro documentation.
Command-double-click a track’s current name, type in the desired 3
name, and press return on your keyboard.
Using the SonicCell Editor
Part-selection area
Mode-selection buttons
Patch-selection area
You’ll find detailed instructions for using the SonicCell Editor in its manual,
which you can display by clicking the Help button in the SonicCell Editor
window. What follows here are some quick instructions to get you started.
Everything you set up in the SonicCell Editor is automatically saved
in your Logic Pro project. When you reload the project, the Editor
automatically sets up the current performance in SonicCell to match.
Selecting a Patch for a Part
You choose each patch you want to use in Logic Pro by selecting it for the
part that a Logic Pro MIDI track is configured to play. Here’s how:
Click the part’s number in the PARTS area of the Editor window.
1
Select a patch for the part using the controls in the patch-selection 2
area, circled in red to the left on this page. To select a patch by:
memory location—
• click the PATCH NAME parameter’s popup
arrow to reveal SonicCell’s patches organized by their memory
locations.
category—
• click the CATEGORY parameter’s popup arrow to
reveal SonicCell’s patches divided into categories.
You can select performances stored in SonicCell using the PERFORM
NAME popup located above the part-selection area.
Digging Deeper
The SonicCell Editor lets you change the current performance’s sounds in a
range of ways. The mode-selection buttons to the left of the Editor window
determine the parameters you see and can edit at any given time. They’re
divided into the following sections:
SYSTEM—
• The buttons in this area allow you to set SonicCell’s global
behavior, and also get quick access to its input effect, a handy thing
when you’re recording live audio through SonicCell.
PERFORM EFFECTS—
• These buttons edit the performance’s effect setup.