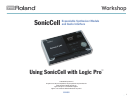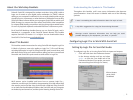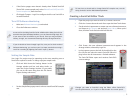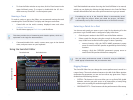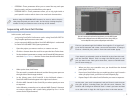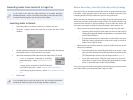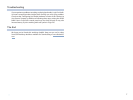3
If the Device popup menu doesn’t already show “Roland SonicCell 2
[SonicCell’s current sample rate], select Roland SonicCell [SonicCell’s
current sample rate] from the menu.
Click Apply Changes—Logic Pro configures itself to use SonicCell as
3
its audio interface.
Turn Off Software Monitoring
Make sure 4 Software Monitoring is unchecked.
Close the Preferences window.
5
As we said in the Using SonicCell with a DAW and the Using SonicCell as
an Audio Interface Workshop booklets, you can listen through Logic Pro
if you want to hear its effects as you record. Since you may encounter
latency, though, we recommend listening directly through SonicCell.
If you do decide to listen through Logic Pro, once you’ve check-marked
Software Monitoring, you can hear your live input even before arming a
track for recording by lighting the track’s Input (I) button.
Setting the Sample Rate
Your Logic Pro project must be operating at the same sampling rate as
SonicCell to capture its audio. To change a project sample’s rate:
Click and hold down the Settings button in the
1
Arrange window tool bar, and select Audio... to
open the Project Settings window. (If you prefer,
you can do the same thing from the File menu’s
Project Settings sub-menu.)
Set the Sample Rate popup menu’s value to match SonicCell’s sample 2
rate.
To learn how to check and/or change SonicCell’s sample rate, see the
Using SonicCell with a DAW Workshop booklet.
Creating a SonicCell Editor Track
Open the project you want to work on, or create a new one.1
Click the + button above the track list to open the New Tracks sheet.2
3 Set the window’s parameters to create one new software instrument,
set Output to No Output, and uncheck Open Library. When you’re
done, the New Tracks sheet should look like this:
Click Create—the new software instrument track appears in the 4
Arrange window, selected by Logic Pro.
In the Inspector pane to the left, click and hold on the
5
first I/O slot and select the stereo SonicCell Editor AU
plug-in from the AU Instruments > Roland submenu.
The SonicCell Editor opens and retrieves SonicCell’s
current settings.
Changes you make to SonicCell using the Editor affect SonicCell’s
current performance, or—if you’re in Patch mode—its current patch.