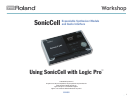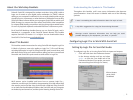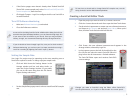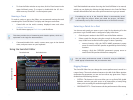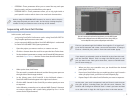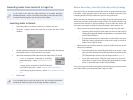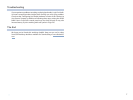5
PERFORM—• These parameters allow you to control the way each part
plays its patch, and lets you add effects to the patch.
PERFORM PATCH—
• These parameters allow you to dig right inside a
part’s patch in order to edit it down to its most basic characteristics.
Before using the PERFORM PATCH buttons, be sure to select the part
that plays the patch you want to edit. You do this by clicking the part’s
number in the part-selection area at the top of the window.
Sequencing with SonicCell Patches
In this section, we’ll assume
you’re using SonicCell in Performance mode—
• using SonicCell’s PRST 01
Seq: Template performance to start with.
you’ve connected a MIDI controller to SonicCell’s MIDI IN jack—
• and turned
on SonicCell’s USB-MIDI THRU System parameter.
Open the project you want to work on, or create a new one.
1
Click the + button above the track list to open the New Tracks sheet.2
Set the window’s parameters to create a new External MIDI instrument, 3
and check Open Library—the New Tracks sheet should look like this:
When you’re done, click Create.4
The new track is created and selected, and the Library pane opens on
the right side of the Arrange window.
In the Library pane, click SonicCell in the left-hand column—
5
SonicCell’s MIDI channels appear in the right-hand column.
Click the MIDI channel for the SonicCell part whose patch you want
6
to sequence.
In the following screenshot, we’ve selected MIDI Channel 1 because
we want to sequence with a patch being played by Part 1 in the
current SonicCell performance.
Here we’ve set our tracks to show their track names, so we see MIDI Program
Change numbers displayed next to the MIDI channels in the Library. What you
see here depends on how you’ve configured your track headers.
This is a case where Logic Pro 8 differs from Logic Pro 7. In Logic Pro 7,
go to the Environment and create a new multi-instrument. To assign a
track to a SonicCell part, select it from the track-header popup.
If you haven’t yet selected a patch on SonicCell to play from this track,
use the SonicCell Editor’s track to assign the desired patch to the
part you want to use. Once you’ve done that, return to the MIDI track
you’ve been setting up.
When you play your controller now, you should hear the desired 7
patch play in SonicCell.
Record your SonicCell track as you would any other Logic Pro track—
8
when you play it back, you’ll hear its SonicCell patch play.
Repeat Steps 2-8 for other SonicCell tracks you want to sequence.
9
At this point, your track is sequenced, and you’ll hear it each time you
play your project, including when you edit the track. However, the
sound is still coming from SonicCell itself—it hasn’t yet been recorded
as an audio track in Logic Pro. We’ll get to that in the next section.