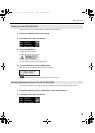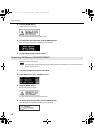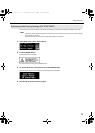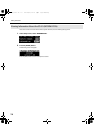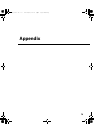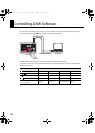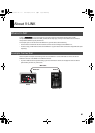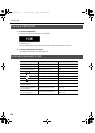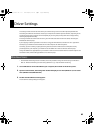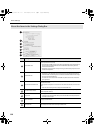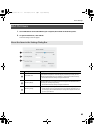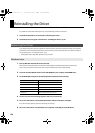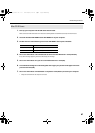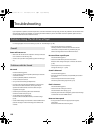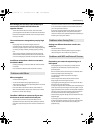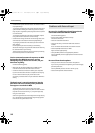83
Driver Settings
The settings window of the SD-50 driver allows you to make settings such as the audio input/output buffer size.
Decreasing the buffer size will decrease the latency and improve the realtime response. However, depending on the
processing power of your computer and the complexity of your song data, this may make clicks and pops during
recording or playback more likely.
Increasing the buffer size will increase the latency, but will make audio data transfer more stable, decreasing the
likelihood of clicks and pops.
If you’re playing a software synthesizer in real time or using your DAW software to monitor the “thru” signal of the
audio input, you should decrease the buffer size in order to improve the realtime response.
Conversely, if you’re recording or playing back song data that contains numerous tracks and imposes a heavy
processing load on your computer, you should increase the buffer size in order to decrease clicks and pops.
Change the buffer size as appropriate for your situation in order to achieve a balance between realtime response and
audio data transfer, while avoiding problems such as clicks and pops.
* If the Windows monitoring function is enabled, it won’t be possible to change the driver settings on Windows 7.
Refer to “Windows Monitoring Function Settings (Windows 7)” (p. 103) and disable monitoring.
1. Use a USB cable to connect the SD-50 to your computer, then switch on the SD-50’s power.
2. Open the Control Panel, then change the method of display to Icon View (Windows 7) or to Classic
View (Windows Vista/Windows XP).
3. Double-click the SD-50 icon that appears.
The SD-50 Driver Settings dialog box will appear.
Windows Users
SD-50_e.book 83 ページ 2010年1月25日 月曜日 午前10時52分