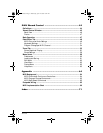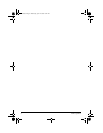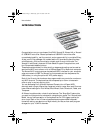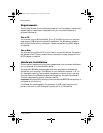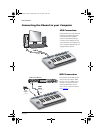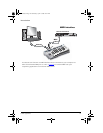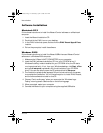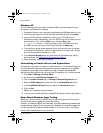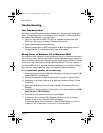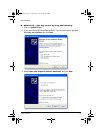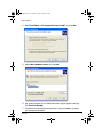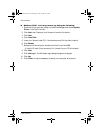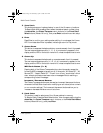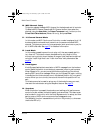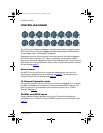Introduction
Xboard 13
Troubleshooting
Lost Communication
Should you lose MIDI communication between your Xboard and an audio appli-
cation (Cubase, Sonar, etc.) or the Xboard Control software, the Xboard drivers
may need to be re-selected in your application.
1. Go to your application's MIDI I/O settings, de-select the Xboard for both
MIDI input and output (or select a different MIDI device).
2. Apply these changes and exit the dialog.
3. Re-enter the application's MIDI settings and re-select the Xboard drivers. If
this does not work, the application may need to be restarted.
Wrong Driver in Windows XP or Windows 2000
You may encounter a situation where the Xboard Control or Proteus X software is
not running properly, even though the MIDI device itself seems to be working fine.
If this is the case, you may be in a situation where the Microsoft USB Audio Device
driver is running, rather than the E-MU USB Xboard Driver. This may happen if
you add a USB Hub, or if you plug the Xboard keyboard into a different USB port
than the one it was plugged into when you installed the Xboard software.
To confirm the problem, do the following:
1. Temporarily disconnect any USB audio devices you may have connected (USB
audio/USB MIDI interfaces, etc.).
2. Connect the Xboard to a USB port and switch the power to the on position.
3. Windows may prompt the user with an Add New Hardware Wizard--Cancel
this wizard.
4. Start menu Settings Control Panel System Hardware Device
Manager.
5. Under Sound, Video and Game Controllers, find the device called either USB
Audio Device or E-MU Xboardxx.
6. Double-click on this device and then click on Driver.
7. If the vendor shown here is E-MU Systems, you have run into a different-
problem, and you should contact Technical Support.
If the vendor shown here is Microsoft, instead of E-MU Systems, you have
indeed run into this situation. Continue on to the next section.
X Board.book Page 13 Wednesday, April 12, 2006 10:44 AM