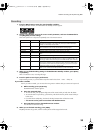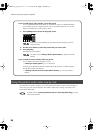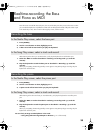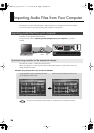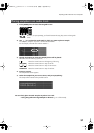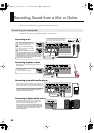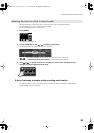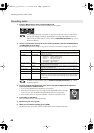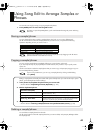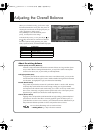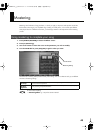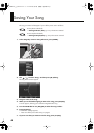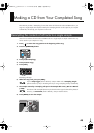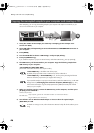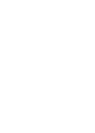46
Making a CD from Your Completed Song
After resampling, you can copy the resulting sample to your computer. The sample is a WAV file, so you
can use it to create a CD on your computer.
1. Verify the number of the sample you created by resampling (In this example we’ll
assume it is 0001).
2. Use a USB cable (sold separately) to connect the Fantom-G’s USB COMPUTER connector to
your computer.
3. Press [MENU].
4. Turn the VALUE dial to choose “USB Storage,” and press [F8 (Select)].
5. Press [F2 (USB Memory)].
If you saved the samples to a project in internal memory rather than USB memory, press [F1 (Internal)].
6. The USB memory will be mounted on your computer. Copy the following sample from
USB memory to your computer.
“FantomG001.Prj/SMPL/0001.WAV”
(The number of the .WAV file name is the sample number.)
“FantomG001.Prj”
is the folder name of the project.
By default, the project folder names in USB memory will be numbered as
“FantomG001.Prj,”
“FantomG002.Prj,”
etc., but the portion preceding the filename
extension will be the project name you assigned when saving it.
If you saved the samples to a project in internal memory rather than USB memory, use the USB
Storage function (
“Exchanging Files with Your Computer (USB Storage)”
(p. 281)
in the Owner’s Manual) to copy the sample (FantomG.Prj/SMPL/001.WAV) from internal
memory to your computer.
7. When you are done copying, remove the USB memory on the computer, and then press
[F8 (Exit)] on the Fantom-G.
Windows Vista/XP Users:
In My Computer, right-click the “removable hard disk” icon and execute “Remove.”
Mac OSX Users:
Drag the USB drive icon into the trash.
8. Use software such as Windows Media Player or iTunes to burn the copied sample
(0001.WAV) to a CD.
For details on writing to a CD, refer to the Owner’s Manual or help file for the software you’re
using.
Copying the resampled sample to your computer and creating a CD
CD
0001.WAV
(Song)
Fantom-G_q_e.book 46 ページ 2008年2月4日 月曜日 午後2時26分