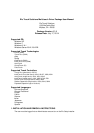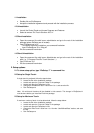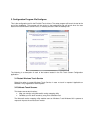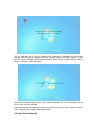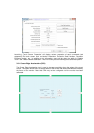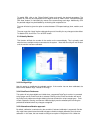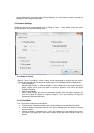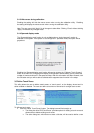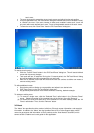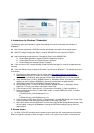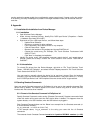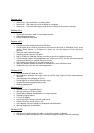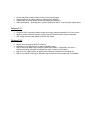To enable CEA, click on the "Select Default" button and specify the desired parameters. The
position of CEA may be manipulated for all edges at once by means of the “Increase/Decrease
CEA Area” buttons, or individually by means of the arrows along each edge. Additionally, CEA
for particular edges may be disabled by unchecking their respective box.
The user will also be given the option to select between CEA speed settings (slow, medium, and
fast).
The user must click “Apply” before closing/exiting out of the utility for any changes to take effect.
To disable CEA, click on the “Turn off CEA” button.
3.3.2 Identify Monitor
This function will flash the number of the monitor on the screen/display. This is primarily used
when there are multiple monitors connected to the system. Note that this utility will not function
until the monitor has been calibrated.
3.3.3 Re-Align/Align
Use this option to recalibrate the selected monitor. If the monitor has not been calibrated, the
button will be labeled “Align” instead of “Re-Align”.
3.3.4 PulseTouch Preference
This option will only be available and visible when a supported PulseTouch monitor is connected
to the system and its PulseTouch tab is selected. Clicking on the PulseTouch button will launch
the PulseTouch preferences window allowing the user to select four unique usage types: Point
of Sale, Signature, Gaming, and General. Note that Apply must be selected prior to exiting the
preferences window before any changes are applied.
3.3.5 Alternative calibration approach
By default, calibration is carried out by the controller (if onboard calibration is supported). But the
user might have special case that need to bypass controller onboard calibration and use driver
calibration. In this case, the user needs to configure an option in EloOptions.ini file. Under the