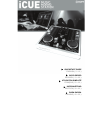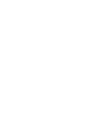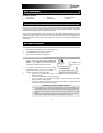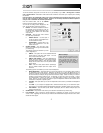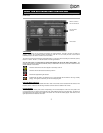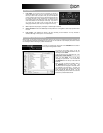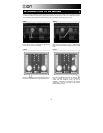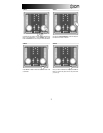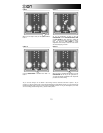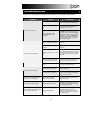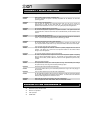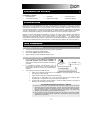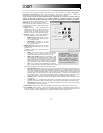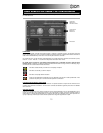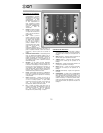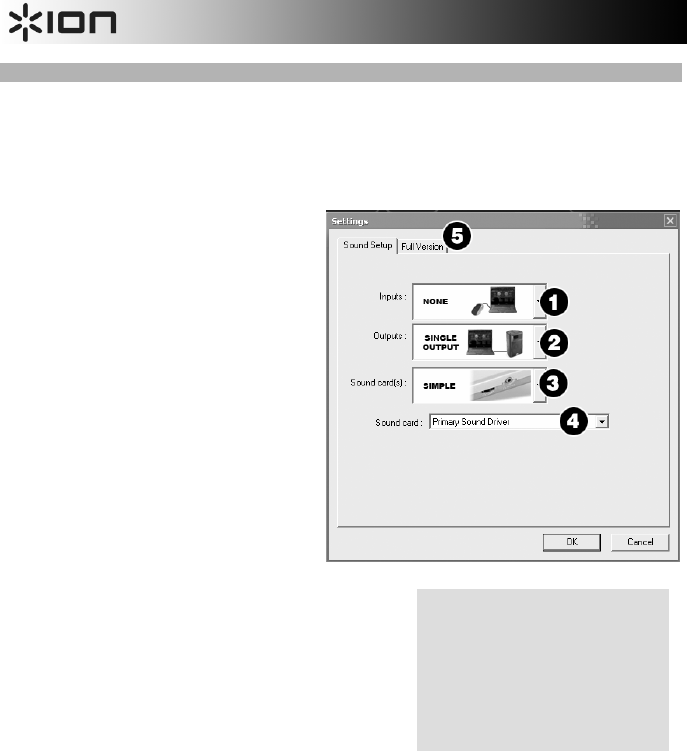
4
What is Latency?
Latency describes the amount of time
it takes for your computer and sound
card to process and output audio. If
you experience a “lag” when modifying
software parameters and controls, you
may wish to use the Low-Latency
option.
STARTING AND CONFIGURING THE SOFTWARE
To start the software, simply click on the CUE LE icon on your desktop or go to Start -> All Programs -> Numark
CUE -> Numark CUE LE. Remember to make sure that the controller is connected to your computer prior to starting
the software!
Note that CUE LE will automatically detect your system configuration and soundcard upon startup, so you
may not need to change the following settings. However, we will briefly describe the different options in
case you wish to customize the software’s performance.
Once the software starts, click on the CONFIG
button to access the software configuration.
You will see the settings screen displayed on the
right. The Sound Setup options are as follows:
1. INPUTS – This feature is disabled in CUE LE.
By upgrading to the full version of CUE, you
can access these settings, which allow you to
control the virtual platters with time-coded
vinyl and CDs.
2. OUTPUTS – This pull down menu contains
the audio output preferences.
a. SINGLE OUTPUT – use this option if
you do not intend to use headphones to
cue and audition the music.
b. HEADPHONES – use this option if you
wish to use headphones to cue and
audition the music.
3. SOUND CARD(S) – This pull down menu
allows you to select the type of soundcard that
you will be using.
The following options are available if you have
chosen Single Output.
a. SIMPLE – This option will use the standard Windows
sound engine for CUE LE’s audio output. For most
users, we recommend this option.
b. SIMPLE LOW LATENCY – This option addresses the
default sound card, selected in your system’s Sounds
and Audio Devices settings. Since this option speaks
directly with the sound card, it can help achieve better
latency results.
c. ASIO - Uses the ASIO (Audio Stream Input/Output)
driver to address multiple inputs and outputs at the
same time
The following options are available if you have chosen Headphones.
a. MONO SEPARATED – This option allows you to use each channel of your computer’s stereo output as
an independent mono audio channel. Effectively, this allows you to output the Master Mix on one
channel (for example, the left channel of the stereo output), while outputting the Headphone channel on
the other channel (for example, the right channel of the stereo output). Pease note that you do need to
purchase a proper cable to make this work. For example, you may use a stereo 1/8” (male) -> 2 mono
1/8” cable (female) or a stereo 1/8” (male) -> 2 RCA cable (male) to connect to your computer’s audio
output. This way, you can connect one channel to a pair of headphones while the other channel can be
connected to an amplifier or speaker system.
b. 2 CARDS – This option allows you to use two independent sound cards for your Master and Headphone
channels.
c. 4.1 CARD – If your computer is equipped with a multi-channel audio card, you can select this option.
This will allow you to output the Master and Headphone channels to separate outputs on the sound card.
d. ASIO DRIVER – Uses the ASIO (Audio Stream Input/Output) driver to address multiple inputs and
outputs at the same time.
4. SOUND CARD – This pull down menu allows you to select the soundcard that you will be using.
5. FULL VERSION – Click on this tab to access information on upgrading your version of CUE LE to the full
version of CUE. Upgrading will unlock many cool features, like turntable and CD player timecode control, audio
effects and video support.