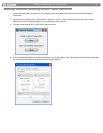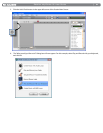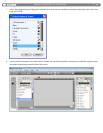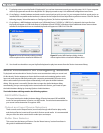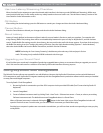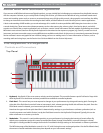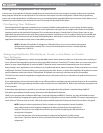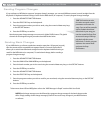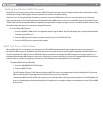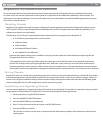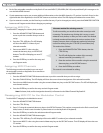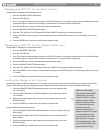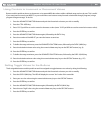|
15
Session KeyStudio 25 User Guide
Using the KeyStudio 25 Keyboard
In many cases, once KeyStudio 25 has been installed, you can simply launch your music program and begin making music right away.
Many programs will be able to use KeyStudio 25 “out of the box” and require no further conguration. Certain other programs may
require you to select KeyStudio 25 as a MIDI input source or to map KeyStudio’s assignable MIDI controls (buttons, knobs, sliders, etc.) to
whatever on-screen functions you would like to control. These steps are described further below.
Configuring Your Software:
Once the KeyStudio 25 keyboard is installed on your computer, all MIDI capable applications on your system should recognize
the controller as a new MIDI input device. However, some applications may require you to congure the software to accept MIDI
data being sent from the KeyStudio 25 keyboard. This is usually done through a “Control Panel” or “Device Setup” menu in your
application, but the specic process varies from program to program. Instructions on how to congure Session to accept MIDI data
from KeyStudio 25 can be found in the “Getting Started Making Music with Session” section of this User Guide. Please consult your
application’s documentation to learn how to select MIDI input devices.
NOTE: In Windows XP, KeyStudio 25 will appear as “USB Audio Device” to your music software if the optional
M-Audio drivers have not been installed. This is normal. If the M-Audio drivers have been installed, KeyStudio
25 will appear as “USB O2 In.”
Assigning KeyStudio 25’s Buttons, Knobs, or the Slider to Control
Your Software:
The KeyStudio 25 keyboard has a number of assignable MIDI controls (knobs, buttons, a slider, etc.) that can be used to control your
music software. Each assignable control has its own unique MIDI Continuous Controller (CC) number. When you turn a knob, push a
button, or move a fader, KeyStudio 25 sends out MIDI CC data that can be received and interpreted by your music software.
Many of today’s music applications (such as Ableton Live, Propellerhead Reason, Native Instruments Traktor, and others) now include
a “MIDI Learn” function. This feature allows you to quickly assign the slider, buttons, or knobs of the KeyStudio 25 keyboard to control
specic parameters within the software. The KeyStudio 25 keyboard can control any software that has this functionality.
The “learn” function varies from application to application and you will need to refer to your software’s user guide to nd out how to
use this feature.
If your software does not have this functionality, it may still be possible to manually assign the program’s features to be controlled by
the specic MIDI CC data generated by the slider, knobs, or buttons found on KeyStudio 25. Refer to your software’s user guide to see
if this is possible.
If manually assigning features is possible in your software, see the appendix of this guide for a complete listing of MIDI CC
information generated by the slider, knobs, and buttons of the KeyStudio 25 keyboard.
Finally, if your program does not feature “MIDI Learn” or manual assignment of MIDI CC functions, you may still be able to control
your music software by changing the mapping of KeyStudio 25’s assignable controls to match the MIDI CC numbers required by your
music software. To nd out how to do this, refer to the section entitled “KeyStudio 25 Advanced Features” found later in this guide.
NOTE: Syntax, the software synthesizer of Session, includes over 250 preset patches (sounds). By default,
many useful parameters of each patch are mapped to the slider and knobs found on the KeyStudio 25
keyboard. This means you can modify the sound of the Syntax patches by adjusting the slider and knobs of
the KeyStudio 25 keyboard.
For a chart that describes which Syntax parameter is assigned to each KeyStudio 25 slider or knob,
choose Help > Open User Manual in Session, and click the link titled “KeyStudio 25/Synth Patch Controller
Assignments.”