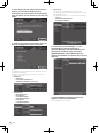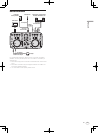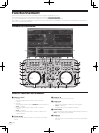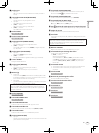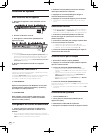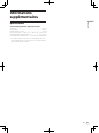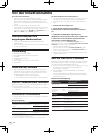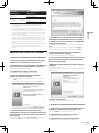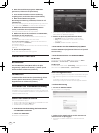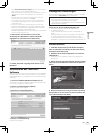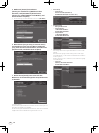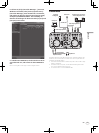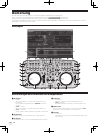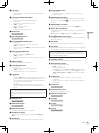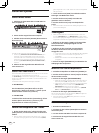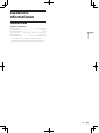4
De
4 Wenn das Installationsprogramm TRAKTOR 2
gestartet ist, klicken Sie auf [Fortfahren].
5 Lesen Sie die Inhalte der Lizenzvereinbarung
sorgfältig durch, und klicken dann auf [Fortfahren].
6 Wenn Sie den Bestimmungen der
Benutzungsvereinbarung zustimmen, klicken Sie auf
[Akzeptieren].
Wenn Sie den Bedingungen der Benutzungsvereinbarung nicht zustim-
men, klicken Sie auf [Ablehnen], um die Installation abzubrechen.
7 Wählen Sie den Native Instruments Hardware-
Treiber, und klicken Sie auf [Fortfahren].
Markieren Sie das Wahlkästchen für Ihre Hardware.
8 Wählen Sie den Ort der Installation von TRAKTOR 2,
und klicken Sie auf [Installieren].
Zum Wählen des normalen Installationsorts klicken Sie einfach auf
[Installieren].
Zum Installieren an einem anderen Ort klicken Sie auf
[Ort für die Installation ändern ...], wählen Sie den Installationsort
und klicken Sie dann auf [Installieren].
Die Installation beginnt.
Der Installation-Fertig-Bildschirm erscheint, wenn die Installation fertig
gestellt ist.
9 Klicken Sie auf [Neustart].
Damit ist das Installationsverfahren fertig gestellt.
Starten von TRAKTOR 2
Bei Windows
Aus dem Windows [Start] Menü öffnen Sie [Alle
Programme] > [Native Instruments] > [Traktor 2] und
klicken Sie dann auf das Icon [Traktor 2].
Für Mac OS X
Im Finder öffnen Sie den Ordner [Anwendung], öffnen
Sie dann [Native Instruments] > [Traktor 2], und
doppelklicken Sie auf das Icon [Traktor].
Ausführen der Produktaktivierung
Zur Verwendung von TRAKTOR LE 2 führen Sie zuerst die
Produktaktivierung (im Folgenden einfach als “Aktivierung” bezeichnet)
mit Native Instruments SERVICE CENTER aus (im Folgenden einfach als
“SERVICE CENTER” bezeichnet).
Starten von SERVICE CENTER
Dies ist auf drei Weisen möglich:
— Starten aus dem Dialog, der beim Starten von TRAKTOR 2 erscheint
— Starten aus dem TRAKTOR 2 [Help] Menü
— Direktes Starten von SERVICE CENTER
Zum Starten aus dem Dialog, der beim Starten
von TRAKTOR 2 erscheint
1 Starten von TRAKTOR 2.
Der Bildschirm unten erscheint.
! Bis zur Aktivierung beim SERVICE CENTER wird dieser Dialog bei
jedem Starten von TRAKTOR 2 angezeigt.
2 Wählen Sie [Activate] und klicken Sie darauf.
— [Run Demo]: Starten Sie TRAKTOR 2 im Demomodus.
— [Buy]: Kauf von TRAKTOR 2 von dem Native Instruments
Online-Shop.
— [Activate]: SERVICE CENTER wird gestartet.
Zum Starten von dem TRAKTOR 2 [Help] Menü
Aus dem TRAKTOR 2 [Help] Menü klicken Sie auf [Launch
Service Center].
Zum direkten Starten von SERVICE CENTER
Bei Windows
Klicken Sie aus dem Windows [Start]-Menü auf die Icons [Native
Instruments] > [Service Center] > [Service Center].
Für Mac OS X
Im Finder öffnen Sie den Ordner [Anwendung], und doppelklicken Sie
dann auf die Icons [Service Center] > [Service Center].
Aktivierungsverfahren
— Online-Aktivierung: Wenn Ihr Computer eine Internetverbindung hat
— Offline-Aktivierung: Wenn Ihr Computer keine Internetverbindung
hat
Einzelheiten zur Offline-Aktivierung finden Sie in der
Bedienungsanleitung auf der dem Produkt beiliegenden CD-ROM.
Online-Aktivierung
1 Starten Sie SERVICE CENTER.
Der Login-Bildschirm wird angezeigt.
2 Geben Sie Ihre E-Mail-Adresse und Ihr Passwort ein
und klicken Sie auf [Einloggen].
! Beim ersten Anmelden müssen Sie ein neues Benutzerkonto
erstellen.