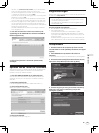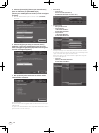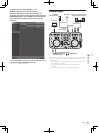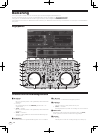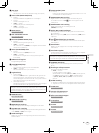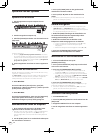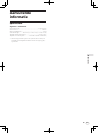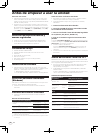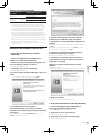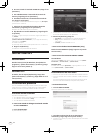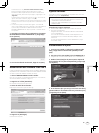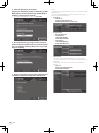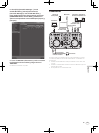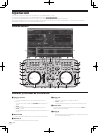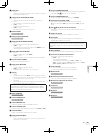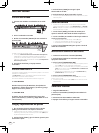3
Es
Español
Ambiente de operación recomendado
Sistemas operativos
compatibles
CPU y memoria necesaria
Mac OS X 10.7.x
Intel
®
Core™ 2 Duo
RAM de 4 GB o más
Windows
®
7
Professional
versión de
64 bits
Procesador Intel
®
Core
™
2 o AMD Athlon
™
X2
RAM de 4 GB o más
! La funcionalidad total no está garantizada en todos los ordenadores, ni en los
que cumplen con los requerimientos ambientales descritos anteriormente.
! Incluso con la memoria requerida para el ambiente de operación indicado
anteriormente, la falta de memoria debido a programas residentes, el número
de servicios, etc., podría impedir que el software proveyera una funcionalidad
y un rendimiento óptimos. En tales casos, deje suficiente memoria libre.
Recomendamos instalar más memoria para que la operación sea estable.
! Dependiendo de la configuración de ahorro de energía del ordenador, etc., la
CPU y el disco duro pueden no proveer la capacidad de procesamiento sufi-
ciente. Para los ordenadores portátiles en particular, asegúrese de que estén en
condiciones apropiadas para ofrecer un alto rendimiento constante (por ejem-
plo, manteniendo la alimentación de CA conectada) cuando se usa TRAKTOR
LE 2.
! Note que pueden producirse problemas con la funcionalidad del TRAKTOR LE 2
dependiendo de los otros software usados en su ordenador.
! Se necesita un contrato por separado y un pago por los servicios que ofrece el
proveedor de Internet.
Instalación del software TRAKTOR LE 2
Acerca del procedimiento de instalación
(Windows)
1 Inserte el CD-ROM del software TRAKTOR LE 2
incluido en la unidad de CD del ordenador.
2 Desde el menú [Iniciar] de Windows, haga doble clic
en el icono [Equipo (o Mi PC)] > [Traktor 2].
El contenido del CD-ROM se visualiza.
3 Haga doble clic en [Traktor 2 Setup.exe].
El instalador TRAKTOR 2 se inicia.
4 Una vez iniciado el instalador TRAKTOR 2, haga clic en
[Next].
— Para volver a la pantalla anterior: Haga clic en [Back].
— Para cancelar la instalación: Haga clic en [Cancel].
5 Lea cuidadosamente el contenido del
[License Agreement] y, si está conforme, marque [I
accept the terms of the license agreement] y luego haga
clic en [Next].
Si no acepta los términos del [License Agreement], haga clic en
[Cancel] para cancelar la instalación.
6 Aparece una pantalla para seleccionar el tipo de
instalación para el TRAKTOR 2. Haga clic en [Next].
7 Elija dónde va a instalar TRAKTOR 2 y luego haga clic
en [Next].
Para elegir un lugar normal para la instalación, haga simplemente clic
en [Next].
Para instalar en un lugar diferente, haga clic en [Change...], elija el
lugar de instalación y luego haga clic en [Next].
8 Seleccione el controlador de hardware de Native
Instruments y luego haga clic en [Next].
Marque la casilla de verificación para su hardware.
9 Para instalar el controlador Traktor Kontrol X1 o
Traktor Kontrol S4, marque la casilla de verificación y
luego haga clic en [Next].
10 Haga clic en [Next] cuando aparezca la ventana
siguiente.
La instalación empieza.
La pantalla de instalación terminada aparece al terminar la instalación.
11 Haga clic en [Finish].
Con esto termina el procedimiento de instalación.
Acerca del procedimiento de instalación (Mac OS X)
1 Inserte el CD-ROM del software TRAKTOR LE 2
incluido en la unidad de CD del ordenador.
El icono [Traktor 2] aparece en la pantalla.
2 Haga doble clic en el icono [Traktor 2].
El contenido del CD-ROM se visualiza.
3 Haga doble clic en [Traktor 2 Installer.mpkg].
El instalador TRAKTOR 2 se inicia.