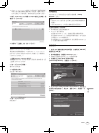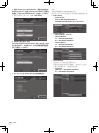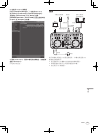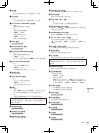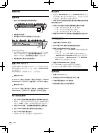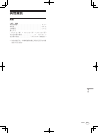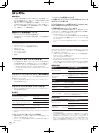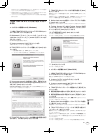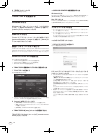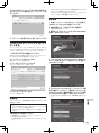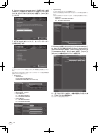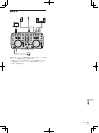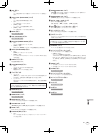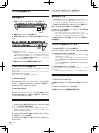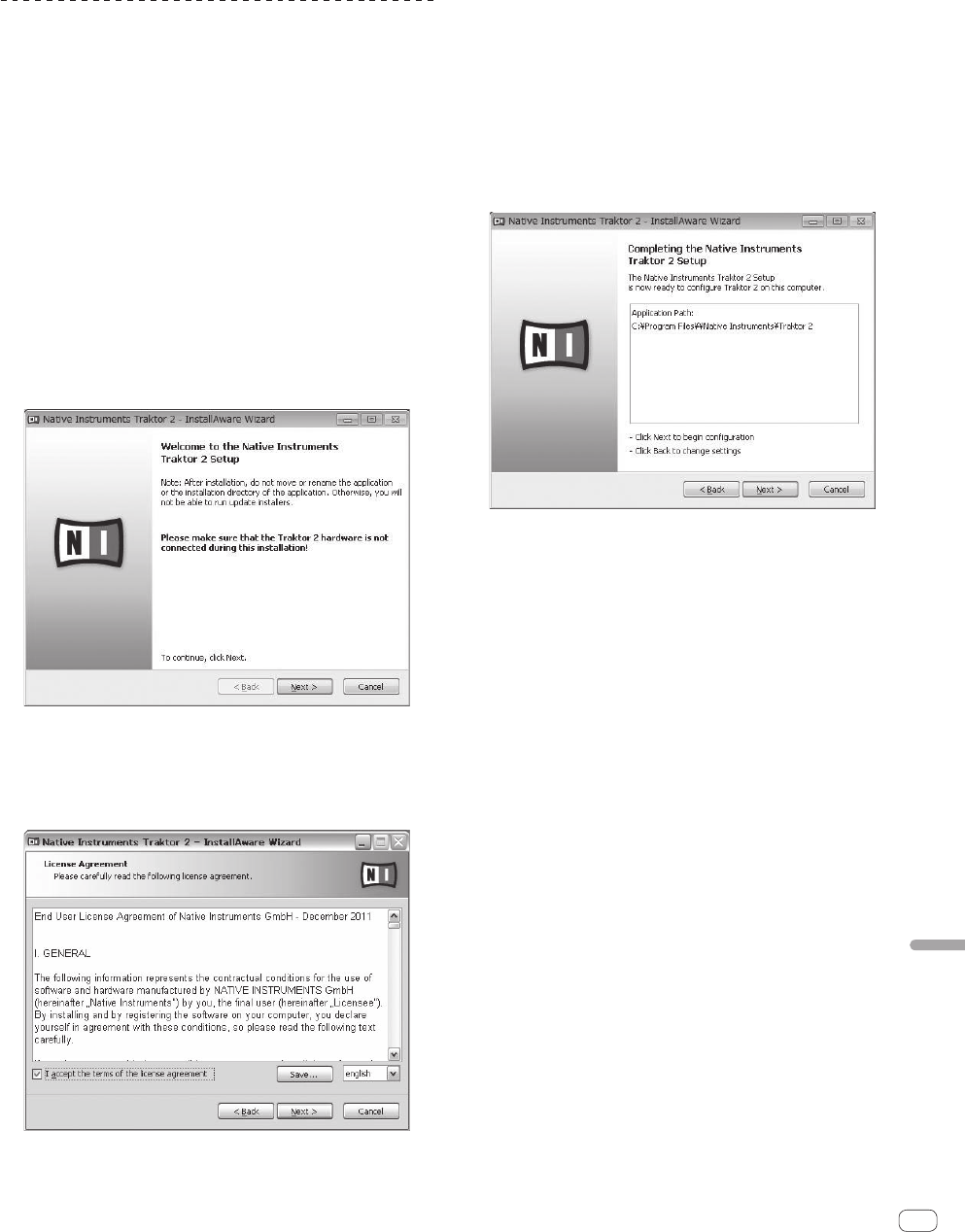
3
Ja
日本語
お使いのときは、AC電源を接続するなどして、常に高パフォーマンス状態の
セッティングでTRAKTORLE2をお使いください。
! お客様がお使いになっている他のソフトウェアとの組み合わせによっては、
TRAKTORLE2の動作に不具合が発生することがあります。
! インターネットサービスを提供しているプロバイダーとの契約・料金が別途必
要になります。
TRAKTOR LE 2 ソフトウェアをインストー
ルする
インストール手順について (Windows)
1 付属の TRAKTORLE2ソフトウェア CD-ROMをコン
ピュータの CD ドライブに挿入する
2 Windows の [ スタート ] メニューから、[ コンピュータ
( またはマイコンピュータ )]>[Traktor 2] のアイコンをダ
ブルクリックする
CD-ROM の内容が表示されます。
3 [Traktor 2 Setup.exe] をダブルクリックする
TRAKTOR2 インストーラーが起動します。
4 TRAKTOR2 インストーラーが起動したら [Next] をク
リックする
— 前の画面へ戻るとき:[Back] をクリックします。
— インストールを中止するとき:[Cancel] をクリックします。
5 [License Agreement] の内容をよく読み、同意するとき
は[I accept the terms of the license agreement] にチェッ
クを入れて [Next] をクリックする
[License Agreement] の内容に同意しないときは[Cancel] をクリック
してインストールを中止してください。
6 TRAKTOR2 のインストールの種類を選ぶ画面が表示
されるので、そのまま [Next] をクリックする
7 TRAKTOR2 をインストールする場所を選んで [Next]
をクリックする
通常のインストール場所を選ぶときは、そのまま [Next] をクリックし
てください。
任意のインストール場所を選ぶときは、[Change...] をクリックしてイ
ンストール場所を選んでから [Next] をクリックしてください。
8 NativeInstruments社製ハードウェアドライバを選ん
で[Next] をクリックする
お持ちのハードウェアのチェックボックスにチェックを入れてください。
9 TraktorKontrolX1 または TraktorKontrolS4 用
ドライバをインストールするときはチェックボックスに
チェックを入れて [Next] をクリックする
10以下の画面が表示されたら [Next] をクリックする
インストールが始まります。
インストールが完了すると、インストール完了画面が表示されます。
11[Finish] をクリックする
インストールが完了します。
インストール手順について (Mac OS X)
1 付属の TRAKTORLE2ソフトウェア CD-ROMをコン
ピュータの CD ドライブに挿入する
画面上に [Traktor 2] のアイコンが表示されます。
2 [Traktor 2] のアイコンをダブルクリックする
CD-ROM の内容が表示されます。
3 [Traktor 2 Installer.mpkg] をダブルクリックする
TRAKTOR2 インストーラーが起動します。
4 TRAKTOR2インストーラーが起動したら [続ける ]を
クリックする
5 使用許諾契約の内容をよく読み[ 続ける] をクリックする
6 使用許諾契約の内容に同意するときは [ 同意する ] をク
リックする
使用許諾契約の内容に同意しないときは[ 同意しない] をクリックして
インストールを中止してください。
7 NativeInstruments社製ハードウェアドライバを選ん
で [ 続ける ] をクリックする
お持ちのハードウェアのチェックボックスにチェックを入れてください。
8TRAKTOR2をインストールする場所を選んで
[ インストール ] をクリックする
通常のインストール場所を選ぶときは、そのまま [インストール ] をク
リックしてください。
任意のインストール場所を選ぶときは、[インストール先を変更…]を
クリックしてインストール場所を選んでから[ インストール] をクリッ
クしてください。
インストールが始まります。
インストールが完了すると、インストール完了画面が表示されます。