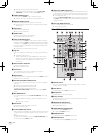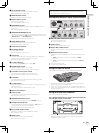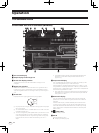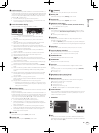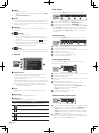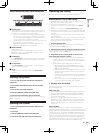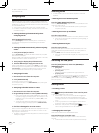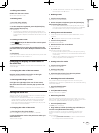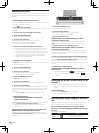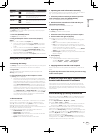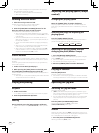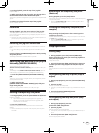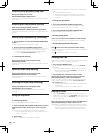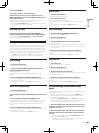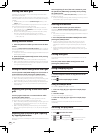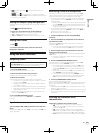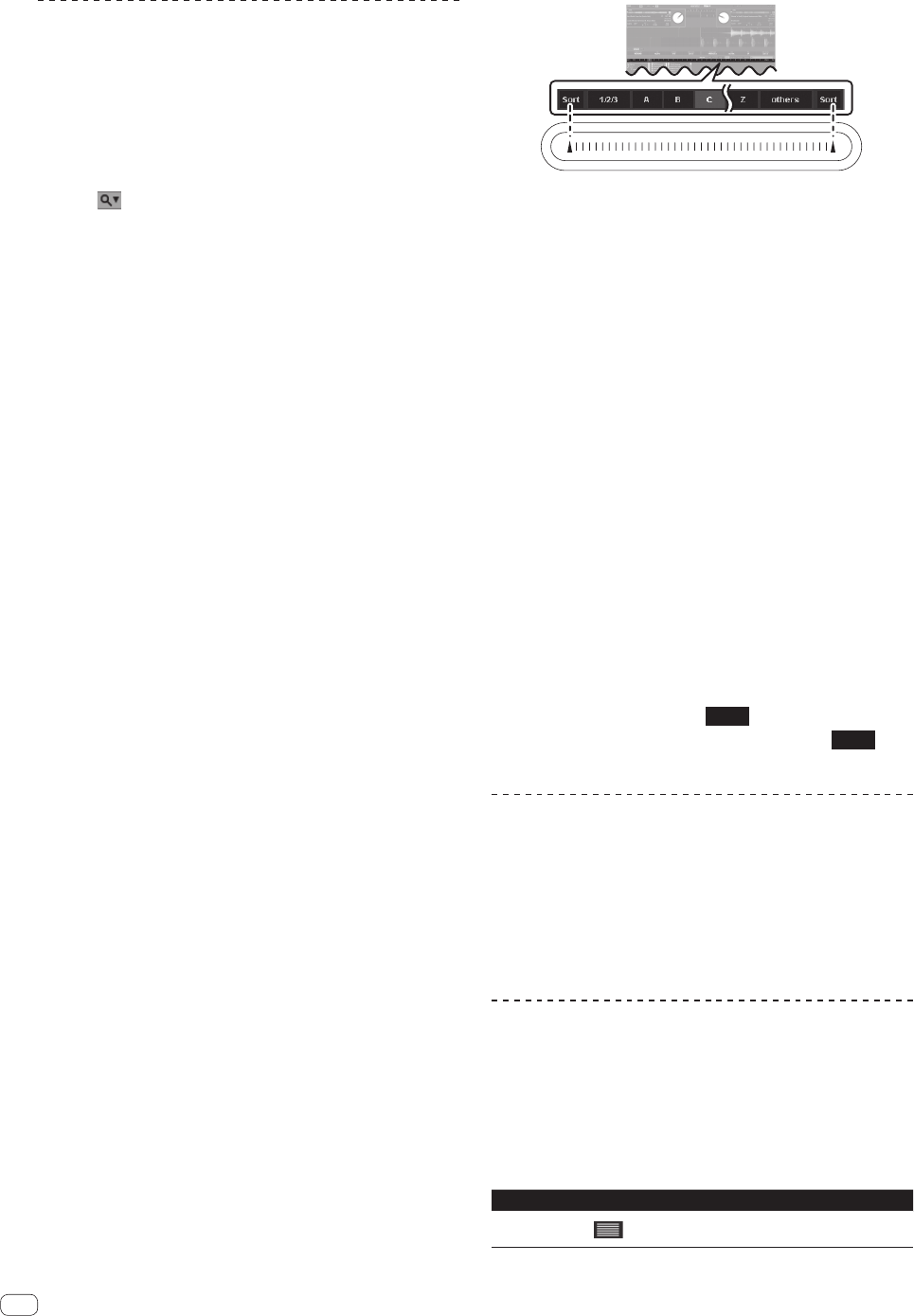
20
En
Searching for tracks
It is possible to quickly search among many tracks imported onto
the track list for the track you want to play. There are several search
methods.
Searching by inputting characters
Tracks can be searched for by inputting characters and searching for the
tracks containing those characters.
1 Click in the search box.
A pull-down menu for selecting the item to be included in the search is
displayed.
2 Click the item to be included in the search.
3 Press the [CRATES] button.
Moves the cursor to the crate list panel.
4 Turn the rotary selector.
Select the item to be searched from the crate list panel.
Searching is performed within the selected item.
! To search all the tracks, select [All...].
5 Click the search box and input the characters.
The tracks applicable to the characters you have input are displayed.
! The characters you have input are cleared by clicking [×] at
the right of the search box or by pressing the [Esc] key on the
computer’s keyboard. You can delete one character at a time by
pressing the [Back Space] key on the computer’s keyboard.
! The characters being input are cleared if a different item is
selected from the crate list panel.
Using the [Browse] panel
The [Browse] panel can be used to narrow down your tracks in the ITCH
library by genre, BPM etc.
1 Press the [CRATES] button.
Moves the cursor to the crate list panel.
2 Turn the rotary selector.
Select the item to be searched from the crate list panel.
! To search all the tracks, select [All...].
3 Press the [BROWSE] button.
The [Browse] panel is displayed.
4 Turn the rotary selector.
Select the genre to which you want to narrow down the search.
5 Press the rotary selector.
The tracks applicable to the selected genre are displayed in the track list.
Next, narrow down by the BPM, the artist and the album items, in that
order. Only the tracks matching the selected contents are displayed in
the track list.
! Press the [BACK] button to move back to the layer above.
Searching using the
[NEEDLE SEARCH (ALPHABET SEARCH)] pad
(“Alphabet Search”)
Alphabet search allows you to quickly sort your tracks alphanumerically
using the [NEEDLE SEARCH (ALPHABET SEARCH)] pad.
! Alphabet search sorting is applied to your library or currently
selected crate.
Relationship between the alphabet search panel and
[NEEDLE SEARCH (ALPHABET SEARCH)] pad
The section on the screen with the alphabet search letters and the
[NEEDLE SEARCH (ALPHABET SEARCH)] pad have the same positional
relationship.
1 Press the [CRATES] button.
Moves the cursor to the crate list panel.
2 Turn the rotary selector.
Select the item to be searched from the crate list panel.
! To search all the tracks, select [All...].
3 Tap any position on the
[NEEDLE SEARCH (ALPHABET SEARCH)] pad while
pressing the [SHIFT] button.
Alphabet search panel is displayed on the top of screen. While the
[SHIFT] button is pressed, the alphabet search function is active.
4 Tap [a] at the left or right edge of the
[NEEDLE SEARCH (ALPHABET SEARCH)] pad while
pressing the [SHIFT] button.
The focus on the column header moves left or right each time left or
right [a] is tapped. The column header in bright gray shows that the
column is currently selected.
5 Slide your finger while holding in the [SHIFT] button.
Once you have selected the column you wish to sort by, move your finger
along the [NEEDLE SEARCH (ALPHABET SEARCH)] pad and you'll see
the cursor in the alphabet search display follow.
Tracks corresponding to the currently selected letter are displayed in the
track list.
6 Release your finger from the
[NEEDLE SEARCH (ALPHABET SEARCH)] pad and the
[SHIFT] button.
! Numbers are searched when
1/2/3
is selected, characters
other than letters and numbers are searched when
others
is
selected.
Switching the display of the album art on
and off
If the file includes an image of the album, the image can be displayed.
! Use a general-purpose application to load the album art image into
the track.
Click [ALBUM ART].
When clicked, the [ALBUM ART] panel is displayed.
! When clicked again, the panel closes.
Displaying the album images in the track
list
The album images can be displayed in the track list. The layout of the
track information and album images can be changed as desired.
While pressing the [SHIFT] button, press the [FILES]
button (or one of the [BROWSE], [PREPARE] or [CRATES]
buttons).
The track list display switches.
Button Layout
CRATES button
A simply display consisting only of text
(default). Album art is not displayed.