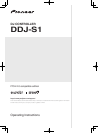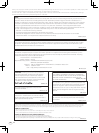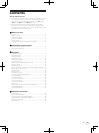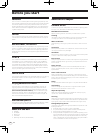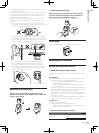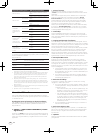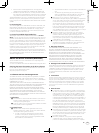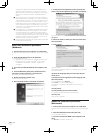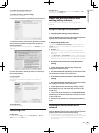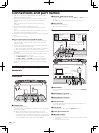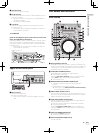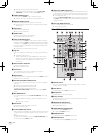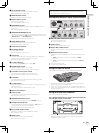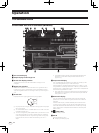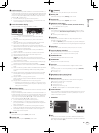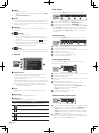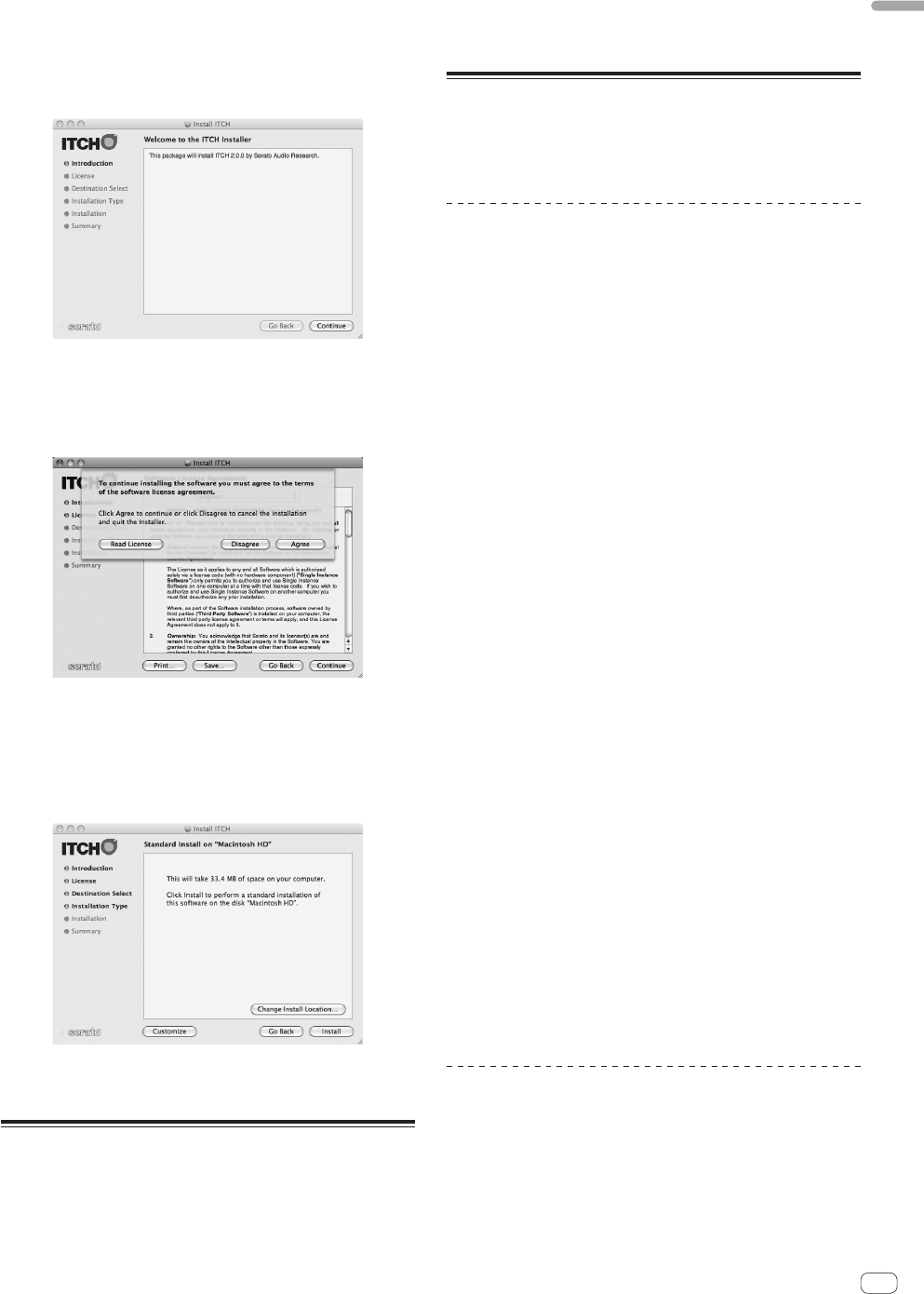
9
En
Before you start
4 Double-click the [ITCH CD] icon.
The contents of the CD-ROM are displayed.
5 Double-click [ITCH_installer.mpkg].
The ITCH installer is launched.
6 Once the ITCH installer is launched, click [Continue].
7 Read the contents of the license agreement carefully,
click [Continue] and then click [Agree] to accept the
license agreement.
If you do not agree to the license agreement, click [Disagree] to cancel
installation.
8 Select the folder in which you want to install ITCH,
then click [Continue].
9 Click [Install].
Installation begins.
The installation completed screen appears once installation is
completed.
10 Click [Restart].
The computer is restarted.
Launching ITCH
For Windows
From the Windows [Start] menu, open [All Programs] > [Serato] >
[ITCH], then click the [ITCH] icon.
For Mac OS X
In Finder, open the [Application] folder, next open [Serato] > [ITCH],
then double-click the [ITCH] icon.
About the driver software and
setting utility software
This unit functions as an audio device conforming to the ASIO
standards.
Using the settings utility software
Launching the settings utility software
Click the Windows [Start] menu>[All Programs]>[Pioneer
]>[DDJ]>[Pioneer DDJ ASIO Settings Utility].
Adjusting the buffer size
The setting at [USB BUFFER SIZE (LATENCY)] in the ITCH software’s
[SETUP] menu has priority for the buffer size. (The default setting is 512
samples/10 ms.)
= GENERAL (p.30)
! If an application using this unit as the default audio device (DJ
software, etc.) is running, quit that application before adjusting the
buffer size.
! If the [Buffer Size] or [Kernel Buffers] number is made large, drops
in the data (breaks in the sound), etc., occur less easily, but the time
lag due to transmission delays in the audio data (latency) increases.
If breaks in the sound occur with the default
setting
1 Launch [Pioneer DDJ ASIO Settings Utility] and
change [Kernel Buffers] to [4].
2 Set [USB BUFFER SIZE (LATENCY)] to the lowest buffer
size at which no breaks in the sound occur.
If no breaks in the sound occur with the default
setting
1 Set [USB BUFFER SIZE (LATENCY)] to the lowest buffer
size at which no breaks in the sound occur.
2 Launch [Pioneer DDJ ASIO Settings Utility], change
[Kernel Buffers] to [2], and check that no breaks in the
sound occur.
3 If no breaks in the sound occur, set [USB BUFFER SIZE
(LATENCY)] to the lowest buffer size at which no breaks
in the sound occur.
4 If breaks in the sound occur, change [Kernel Buffers]
to [3].
Checking the version of the driver
software
Click the Windows [Start] menu>[All Programs]>[Pioneer
]>[DDJ]>[Pioneer DDJ Version Display Utility].
! You can check the firmware version of this unit on the screen.
! The firmware version is not displayed when this unit is not connected
to the computer or when this unit and computer are not properly
communicating.