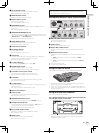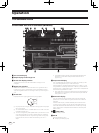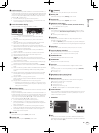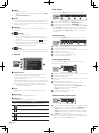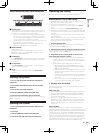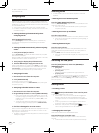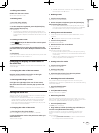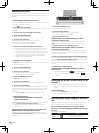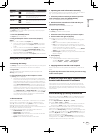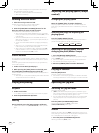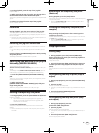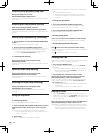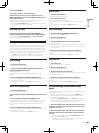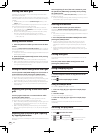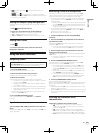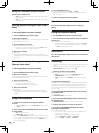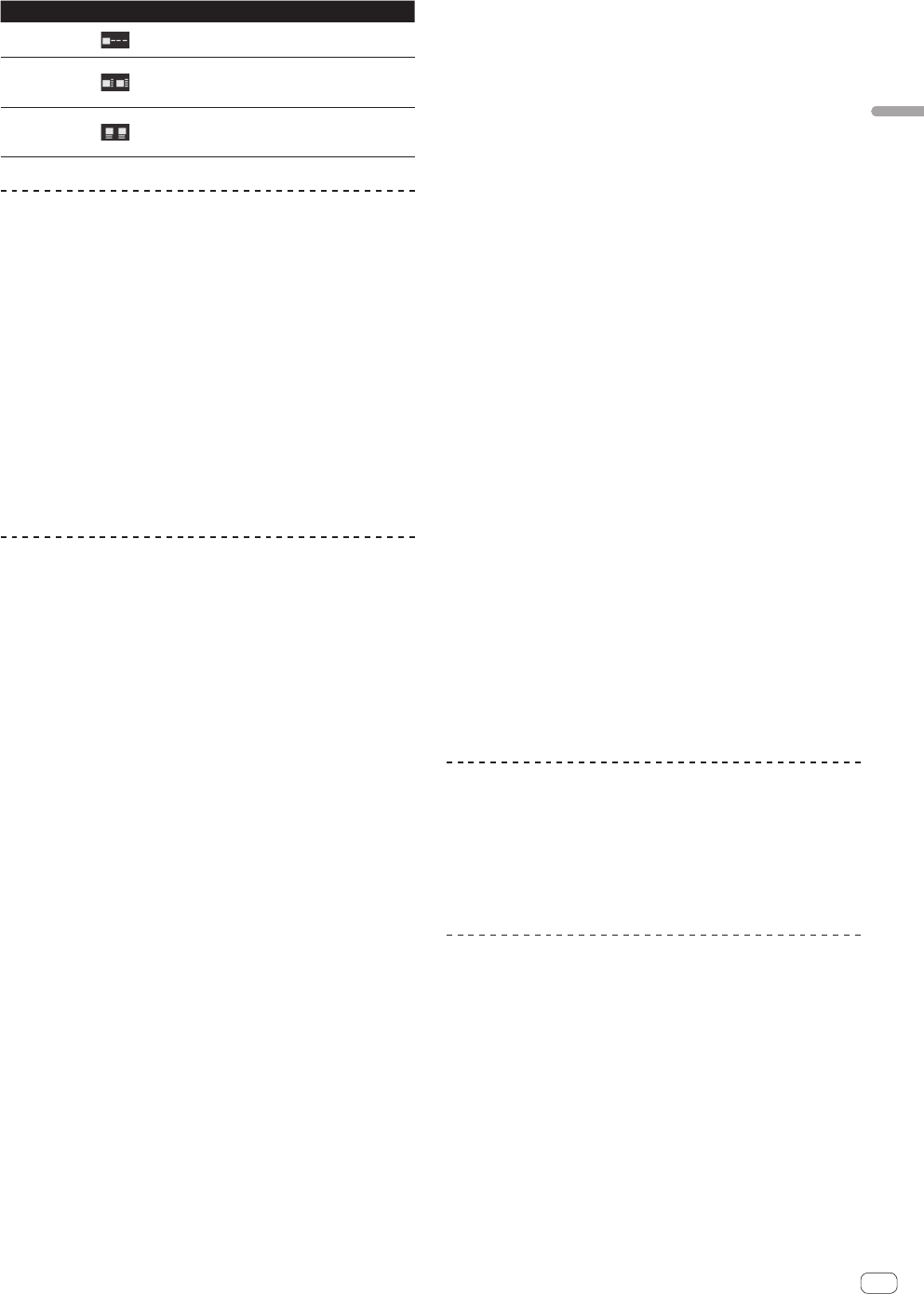
21
En
Operation
Button Layout
FILES button
A column of album art is displayed at the very
left, followed by text.
BROWSE button
The tracks are arranged in a grid, with the
album art displayed on the left side, the track
information on the right side.
PREPARE button
The tracks are arranged in a grid, with the
album art displayed above, the track informa-
tion below.
Using the [Prepare] list
The [Prepare] list is a list for selecting the tracks you want to prepare
ahead of time for playback.
1 Press the [PREPARE] button.
The [Prepare] panel is displayed.
2 Drag and drop the track or crate to the [Prepare]
panel.
The track or crate is added to the [Prepare] list.
! Tracks or crate can also be added to the [Prepare] list by drag-
ging and dropping them on the [Prepare] tab at the top of the
screen.
! Tracks or crate can also be added to the [Prepare] list by select-
ing them then pressing the [LOAD PREPARE (SAVE)] button.
! When tracks on the [Prepare] list are loaded into a deck, those
tracks are deleted from the [Prepare] list.
! When ITCH is quit, the tracks in the [Prepare] panel are cleared.
Using the [History] panel
Browsing the history
The [History] tab opens a complete log of all the tracks you have played
and allows exporting ITCH session information as a data file.
1 Play tracks.
The history of the tracks that have been played is displayed in the
[History] panel by session.
2 Click the [History] tab on the computer’s screen.
The [History] panel is displayed.
! The history only displays tracks that have actually been played.
This function uses an AB algorithm; the deck (A) tracks are only
displayed when the deck (B) tracks are changed or ejected. To
display tracks that have been previewed but not actually played,
check [Show Unplayed Tracks]. In sessions, these tracks are
displayed in gray (or black) along with tracks that have actually
played. It is also possible to mark tracks as having played or to
unmark them manually. To do so, select the track (or tracks) and
click [MARK PLAYED] or [MARK UNPLAYED]. Tracks that have
been played are displayed in green in the library. When [CLEAR]
is clicked, the list of recently played tracks is cleared and the
library color returns to as it was before.
About sessions
“Session” refers to one unit of playback. A new session will be created
each time ITCH is re-opened or a new session is started manually.
When [d] at the left of an item in the [period] column is clicked, the
different sessions recorded in the history are displayed.
When [d] to the left of the individual sessions is clicked, the tracks and
artists played in that session are displayed.
! The editing operations below can be performed on sessions.
— START SESSION: Starts a new session.
— END SESSION: Ends the session.
— INSERT TRACK: Adds information for a track that has not been
played into the session (manual input).
— Export: Exports and saves the session information.
Inputting the track information manually
You can add information for tracks not played in ITCH into your session
(e.g., if you played one of your favorite vinyl or music CD).
1 Select the position at which you want to input the
track information, then click [INSERT TRACK].
A new row is added below the selected position.
2 Double-click the inserted track fields and edit your
information accordingly.
The session name and artist name can be input.
Exporting sessions
The [History] panel data can be exported.
1 Select the name of the session you want to export.
2 Click the tab to the right of [Export].
Select the format in which the data is to be saved.
— text: Text file format. This can be opened without using special
software.
— CSV: A file format used for spreadsheet software, etc.
— m3u: A file format that can be imported to music file playback
software, etc. The audio data is not included; information on the
location where the files is stored is recorded.
(Track information inserted into the session by clicking [INSERT
TRACK] is not included in files of this format.)
— Serato Playlist: Upload your playing history to the Serato Audio
Research website.
3 Click [Export].
The data export starts.
! The exported data is stored in the following directory.
Windows: My Music > _Serato_ > History Export
Macintosh: Music > _Serato_ > History Export
Copying sessions into the crate list panel
Session information can be copied as one of the items in the crate list
panel.
Drag and drop the name of the session you want to copy
to the crate list panel.
A note for users who have installed other
Serato Audio Research DJ software
ITCH shares its library with Scratch Live. The loop and cue points of
tracks set with Scratch Live can be used as such with ITCH, and infor-
mation set with ITCH can likewise be used with Scratch Live. If you use
both software programs alternately, note that their libraries will have the
same contents.
About backing up library information
When ITCH is installed, the [_Serato_] folder is created at the location
in the computer shown below, and the library and crate information is
stored in this folder.
Windows: My Documents > My Music > _Serato_
Macintosh: Users > Music > _Serato_
! When tracks are added to the library from an external hard disk, for
example, the [_Serato_] folder is also created on the hard disk.
When ITCH is quit the first time after installing it, a confirmation mes-
sage concerning the creation of a backup library is displayed.
When you check [Backup library] on the confirmation message screen,
click [Yes], then close the software, the [_Serato_Backup] folder is cre-
ated in the [My Music] folder (in the [Music] folder for Macintosh) and
the library information is backed up.
After this, whenever you check [Backup library] on the confirmation
message screen, click [Yes], then close the software, the information is
backed up and the previous backup is overwritten.