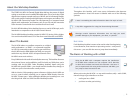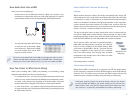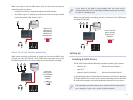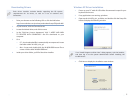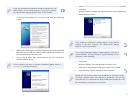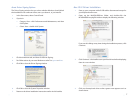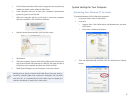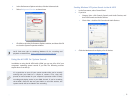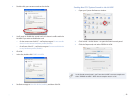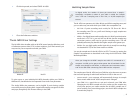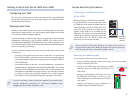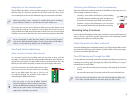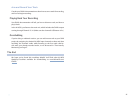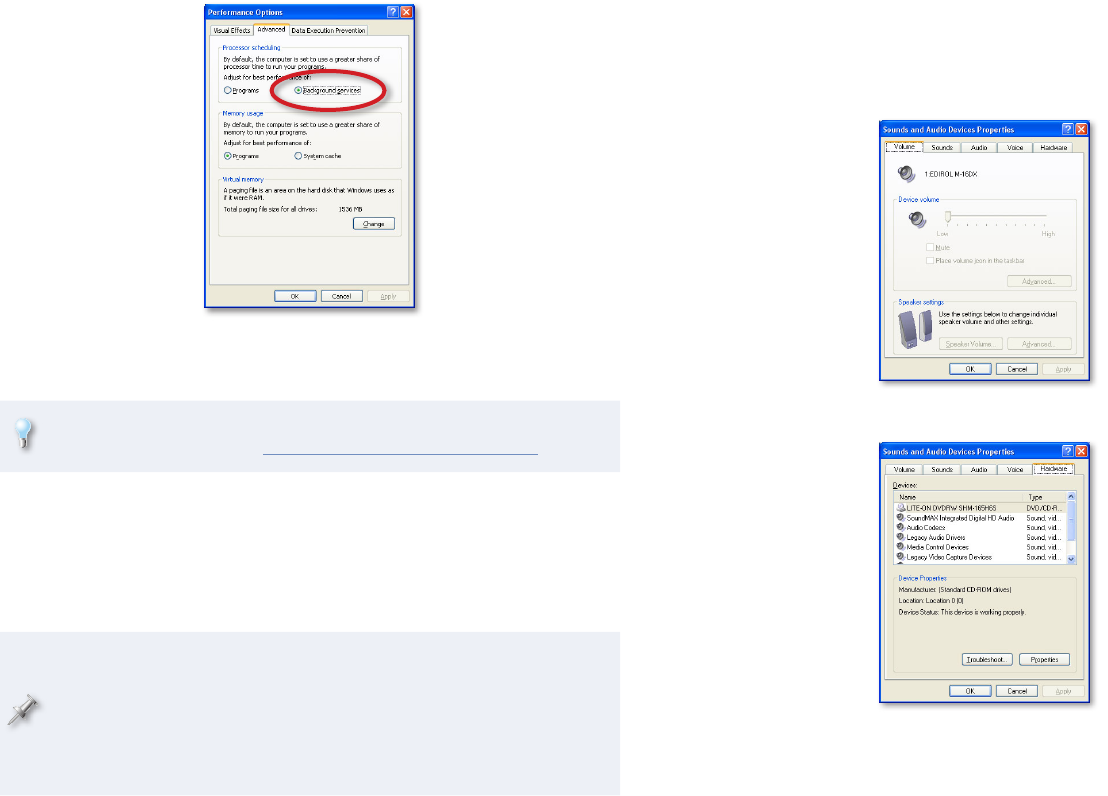
9
In the Performance Options window, click the Advanced tab.4
Select 5 Background Services as shown here.
Click OK to close the Performance Options window, and then click OK 6
to close the System Properties window.
You’ll find more tips on tweaking Windows XP for recording and
playback at MusicXP.net, http://musicxp.net/tuning_tips.php.
Using the M-16DX for System Sounds
In addition to using the M-16DX with a DAW, you can use it for all of your
computer’s operating system sounds if you like. The following sections
explain how to set this up.
It’s a good idea to turn off your system sounds while you’re actually
working with your DAW for a couple of reasons. First, they may
provide an extra burden for your computer’s processor when it’s busy
recording and playing tracks in your DAW. Second, if you’re recording
the M-16DX’s main mix bus into your DAW in a two-track session, the
system sounds will be included in the recording.
Sending Windows XP System Sounds to the M-16DX
In the Start menu, select Control Panel.1
If you’re in2
Category View—• click Sounds, Speech, and Audio Devices, and
then click Sounds and Audio Devices.
Classic View—
• double-click Sounds and Audio Devices.
Click the Hardware tab to display a list of devices.3