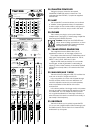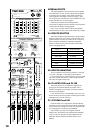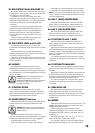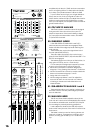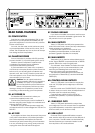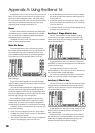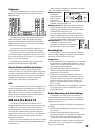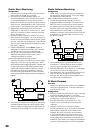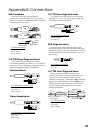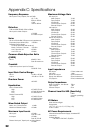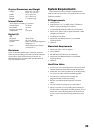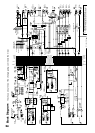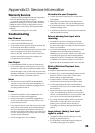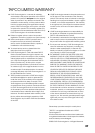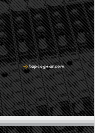25
Appendix D: Service Information
No Audio into your Computer:
• Confirm the mixer is receiving mic or instrument
input signals.
• Make sure you have selected the right driver in
your DAW. In Tracktion, this is in the Settings menu.
• If the mixer seems fine, click Restart Device in the
Tracktion Settings menu.
• In Tracktion, be sure the correct inputs are selected
and the tracks are armed.
Echo or phasing from input while
recording:
• It sounds like you are monitoring both through
software and directly. You should only do one or
the other. See page 19 to help you decide which is
best for your situation.
• If you are overdubbing (or recording a new track
alongside other tracks already recorded), try
disabling your new track’s output to the mixer and
monitoring the signal you are recording directly.
Adjust the channel 15-16 fader and the subgroup
1-2 faders so you can hear both your new input
signal as well as the playback from the computer.
Glitchy/Distorted Playback from
Computer:
Increase the Buffer Size/Latency Setting:
• Tracktion (PC): choose the Settings Tab and Audio
Devices. Click the “show ASIO control panel”
button and try a larger buffer size.
• Tracktion (Mac): choose the Settings Tab and
Audio Devices and increase the Latency slider.
• In other applications, find the control panel to
increase the ASIO (PC) or Core Audio (Mac) buffer
size or latency.
• Be sure the mixer is the only device on the USB
chain. The easiest way to do this is to be sure the
mixer is connected directly to your computer’s USB
port; we do not recommend using USB Hubs.
• Try a song with fewer tracks, effects, and virtual
instruments. If it plays fine, then you may be
pushing your computer above its limits. Try
increasing your latency settings as described
above.
Large latency (delay) from input
signal to output:
• Change the latency/buffer setting to a lower
setting, as described above.
• Try using direct monitoring instead of software
monitoring. See page 19 for details.
Warranty Service
Details concerning Warranty Service are spelled
out in the Warranty section on page 27.
If you think your TAPCO Blend 16 has a problem,
please do everything you can to confirm it before
calling for service. Doing so might save you from
the deprivation of your mixer and the associated
suffering.
Here are some things you can check:
Troubleshooting
Bad Channel
• Is the channel GAIN turned up?
• Is the channel FADER turned up?
• Try the same source signal in another channel, set
up exactly like the suspect channel.
• If your microphone requires phantom power, make
sure you engage the Phantom Power button
(48V) on the rear panel of the mixer. Confirm the
need to use phantom power by reading your
microphone's documentation.
Bad Output
• Is the MAIN MIX FADER at minimum perchance?
• If it’s a stereo pair, try switching them around. For
example, if a left output is presumed dead, switch
the left and right cords, at the mixer end. If the left
speaker is still dead, it’s not the mixer. Perhaps it’s a
bad cable, speaker, or amplifier channel.
Noise
• Turn down the channel FADER, and AUX SEND
controls, one by one. If the noise disappears, it’s
either that channel or whatever is plugged into it,
so unplug whatever that is.
Power
• Our favorite question: Is the POWER switch on?
•
Is the power cord securely plugged in
?
• Is the power supply cord securely plugged into
an AC power strip? Make sure the power to the
power strip is turned on.
• If you suspect a blown fuse, disconnect the power
cord, pull the fuse drawer out (located just below
the cord receptacle) and replace the fuse with
the same type and current rating. If two fuses blow
in a row, something is very wrong, and you should
contact technical support.
• Are all the lights out in your building?