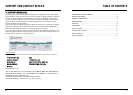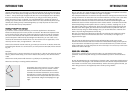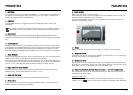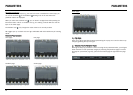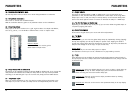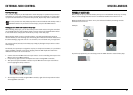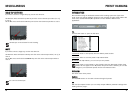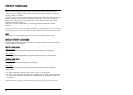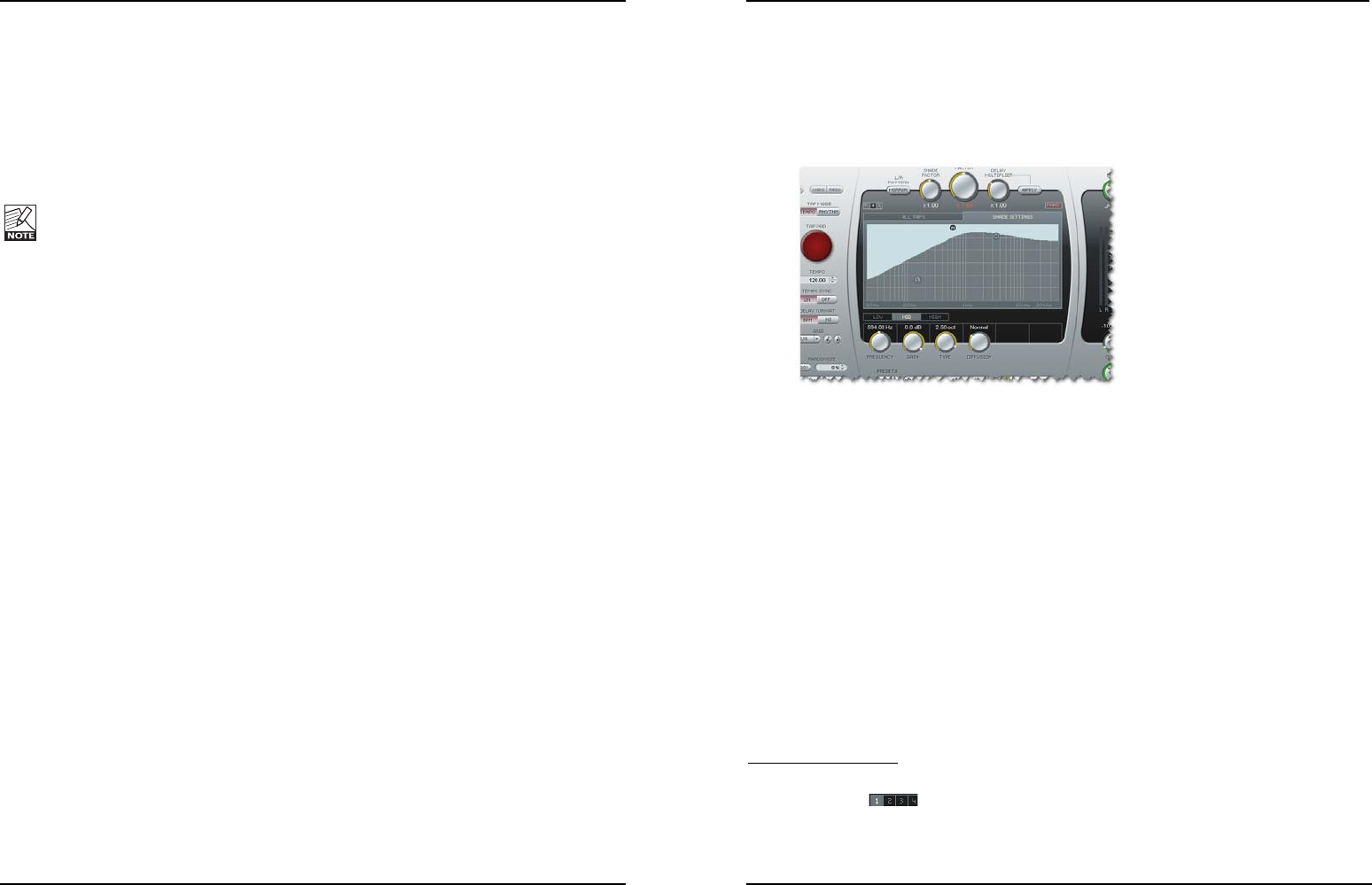
11 –– UUnnddoo//RReeddoo
The Tap Factory is a tool with endless possibilities – so don’t hesitate to experiment and
be creative. If something goes wrong, you have up to 20 undo steps. Undo/redo also
includes the randomization and A/B functions.
22 –– LL//RR MMiirrrroorr
The L/R MIRROR button is a toggle that mirrors the delay-tap pattern at the Y-axis
(Left/Right).
The pattern is mirrored instantly. The status of the button is not saved as part of a
preset (while of course the consequences of having the key pressed are stored).
33 –– SShhaaddee FFaaccttoorr
The Shade settings set on the Shade Settings page are global settings. However, with this
multiplier it is possible to increase or decrease the effect of Shade settings on each delay
tap.
44 –– FFeeeeddbbaacckk FFaaccttoorr
Feedback can be set for each tap individually. However, with this multiplier it is possible
to multiply the current feedback settings on all taps at the same time and thereby adjust
the individual taps relatively. Notice that when the feedback-sum is above 100 %, the
indicated feedback percentage and the feedback factor turns red. Read more on page 19.
55 –– DDeellaayy MMuullttiip
plliieerr
This parameter multiplies the value of the 24 individual taps. The “x 1.00” setting means:
“What you see is what you get” when monitoring the delay settings.
If you set the Delay Multiplier knob to another value than “x 1.00” and press “APPLY”, the
individual tap-delays are updated to the calculated delay-time, and the delay multiplier is
reset to “x 1.00”, indicating that again the shown tap values are what you hear.
66 –– AAppppllyy bbuuttttoonn ffoorr DDeellaayy MMuullttiipplliieerr
When you press the “APPLY” button, all taps are recalculated according to the Delay
Multiplier factor, and the Delay Multiplier is reset to “x 1.00”.
77 –– IInnppuutt lleevveell ttrriimm kknnoobb
Use this knob to adjust the input level by monitoring the input meters.
88 –– PPaanniicc bbuuttttoonn
If you have set too many taps with too high a feedback setting – this button may be
handy. It will stop all delay taps immediately.
PARAMETERS PARAMETERS
1110
99 –– SSccrreeeenn sseelleeccttoorr
Select either “All Taps” or “Shade” Settings.
Via the “All Taps” screen and its sub-pages (Level, Pan, Feedback, Shade and Pan) you
have full individual parameter control of all taps.
On the “Shade Settings” screen you can set attenuation of any frequency area. The
attenuation is applied to
all
taps.
1100 –– MMeetteerrss
Meters on the left are input meters and meters on the right are output meters.
1111 –– OOuuttppuutt lleevveell kknnoobb
Controls the output level of the plug-in. Normally, you will set this to 100 % and control
the level of the delays in your host software.
1122 –– WWeett//DDrryy mmiixx kknnoobb
Use this knob to set the mix between the wet and dry signal components. When using
the plug-in as a send effect, use the 100 % wet setting. When you use the plug-in as an
insert effect, you can use the wet/dry mix to set the effects level.
1133 –– DDeellaayy,, PPaann,, FFeeeeddbbaacckk,, SShhaaddee && PPh
haassee ppaarraammeetteerrss –– aanndd hhooww ttoo aaddjjuusstt tthheessee..
These parameters can be set for each individual delay tap. There are two basic ways of
adjusting the parameter values:
Adju
sting a single tap:
Either click on the graphical indication of a tap using the arrow tool or click on tap
numbers 1 to 24 . Then use the knobs to adjust the individual delay parameters.