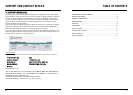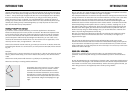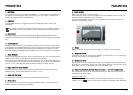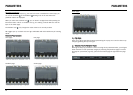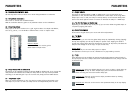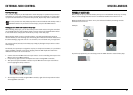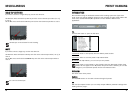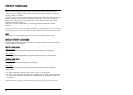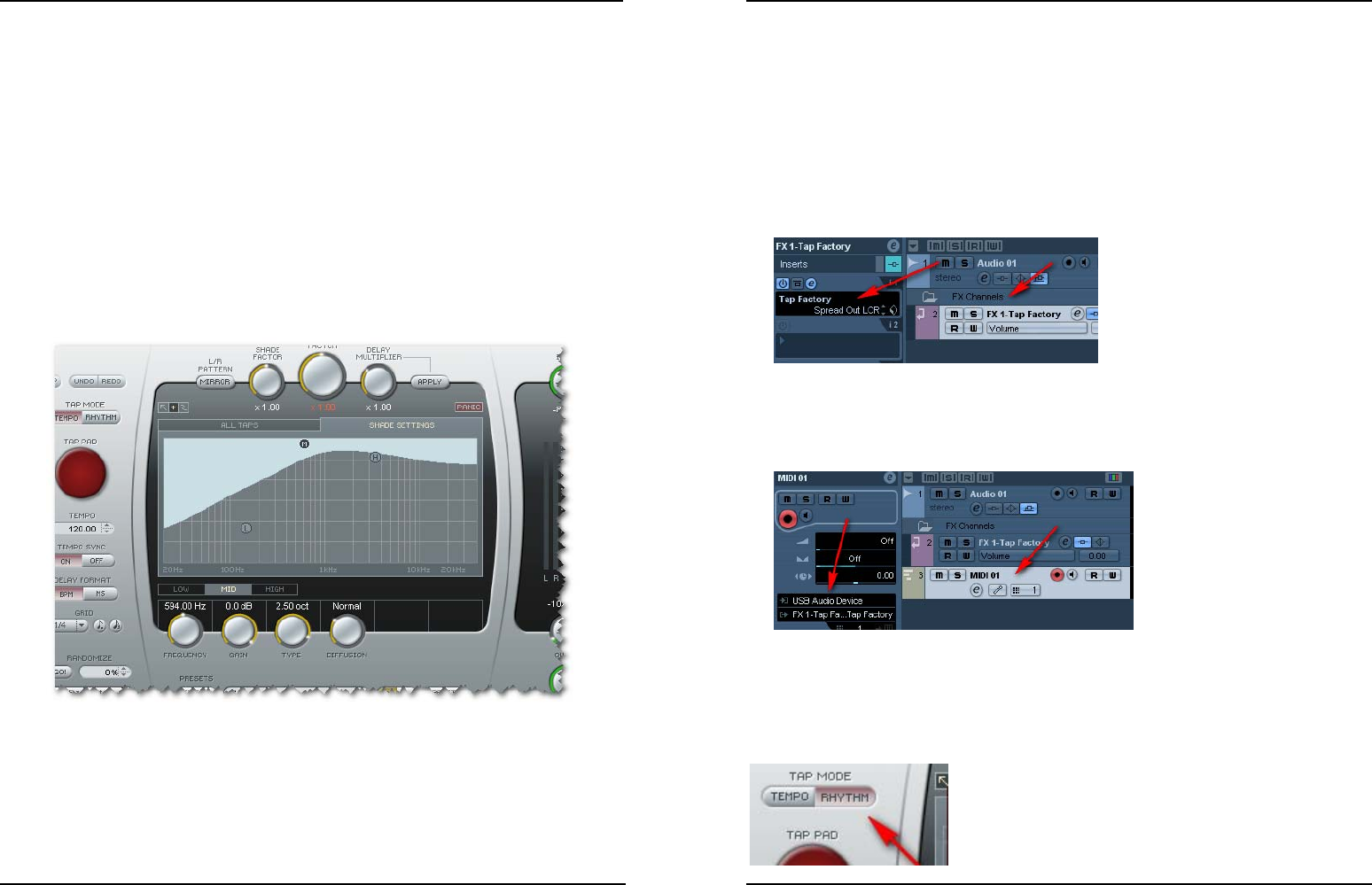
SHADE SETTINGS
1716
EXTERNAL MIDI CONTROL
2266 –– TTooooll TTiipp ffuunnccttiioonn
Activate or deactivate the Tool Tip function. When activated, various tool-tips will be
presented when you hover the mouse over various buttons and functions.
2277 –– LLoocckk OOppttiioonn
When trying out different presets it may be an advantage to keep your Input, Output and
Mix settings. Therefore you can lock these parameters individually so that their current
positions are kept when loading a new preset. Click on the padlock to lock/unlock.
The Shade settings basically define a 3-band parametric EQ that is applied to all delay
taps.
You can, however, use the Shade Factor parameter (see 3) to apply more or less of the
Shade settings to the individual delay taps.
Please notice that the sound resulting from your Shade Settings will vary depending on
the setting of the Diffusion knob.
SSHHAADDEE SSEETTTTIINNGGSS
You can use an external MIDI controller (e.g. a MIDI keyboard) to intuitively set the values
for taps, velocity, panning and shades settings.
Let’s take a look at a few examples based on Cubase LE4 as VST host. Just like any other
plug-in, the Tap Factory can be used either as an insert effect on a track or as a send
effect. To use Tap Factory as a send effect, insert it on a FX Channel track and then send
signals to this track from your source tracks. We will use the FX Channel track method in
this example.
• Create an FX Channel track and insert Tap Factory on this track.
• Create a MIDI track. Select you MIDI keyboard or controller as MIDI In for this track. A
USB keyboard could e.g. be labeled USB Audio Device. Set this track’s MIDI out to
“Tap Factory”.
To be able to enter controller data into Tap Factory you should now:
• In Cubase, select the MIDI track
• In Tap Factory, set the Tap Mode to “Rhythm Mode”.