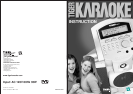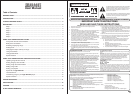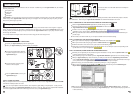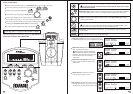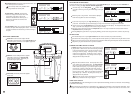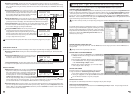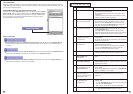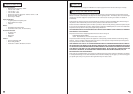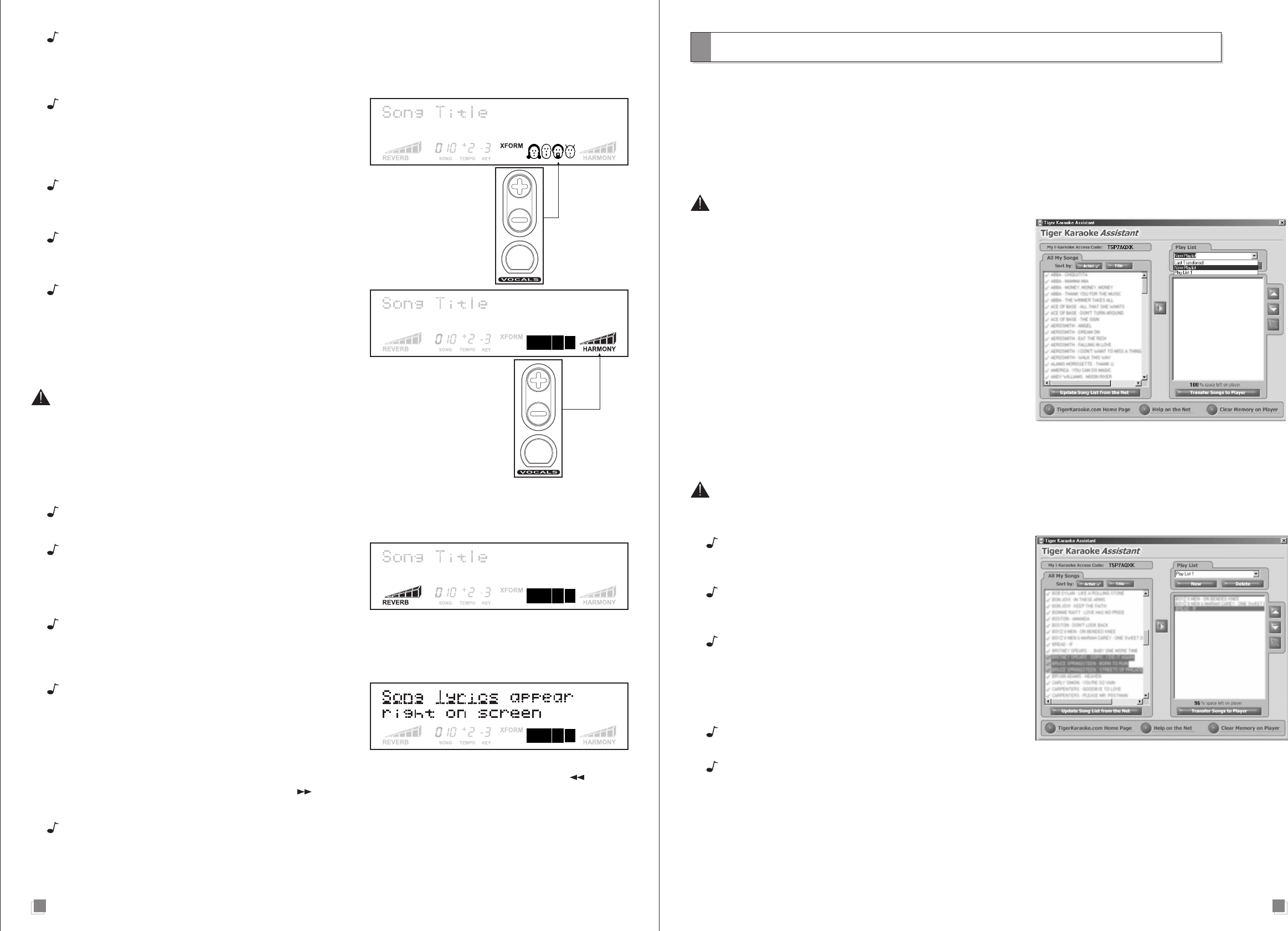
Using your Tiger Karaoke Assistant Application
This section will guide you in using all the features of you Tiger Karaoke Assistant computer application.
UPDATING SONG LIST FROM THE NET
Once your Tiger Karaoke Assistant application is installed and you have purchased songs from the TigerKaraoke.com
website you will want to download the songs to your computer. To do this, open your Tiger Karaoke Assistant application.
Look at the top left hand corner of the application to make sure there is an ‘Tiger Karaoke Access Code’. If there is no
access code, connect your Tiger Karaoke player to your computer’s USB Port, then push the ‘Update Song List from
Net’ button. If there is already an Access code, press the ‘Update Song List from Net’ button. The application will connect
to the Internet through your default connection settings.
If you have a dial-up account your computer may prompt you to connect to the Internet. Select ‘Connect’ to continue.
A meter will show the progress of downloading songs to your computer.
Once the songs are downloaded they appear in your Song List. Songs
that were properly downloaded are marked with a green check mark.
Songs which are not downloaded but you have purchased are marked
with a red X. Click on the ‘Update Song List from Net’ button to
download any more songs.
SORTING SONGS BY ARTIST AND TITLE
You can sort your song list by artist or title. Click the ‘Artist’ button to sort songs by the artist. Click the ‘Title’ button to
sort by the title.
Songs are done in the original style of the artist.
MOVING SONGS TO TRANSFER WINDOW
To move a song from your Song List to your ‘Transfer Songs
to Player’ window, click the song you want to transfer with your
left mouse button.
The song will be highlighted. When the song is highlighted, click
on the ‘arrow’ button. The song you selected will now appear
in the ‘Transfer Songs to Player’ window.
As with other computer applications, you can select multiple
items using the ‘shift’ or ‘ctrl’ keys.
EDITING SONG ORDER
The order of songs on your device will appear in the same order
as they are listed in the ‘Transfer Songs to Player’ window.
If you want to change the order, start by selecting a song. When
the song is highlighted, use the ‘up’ and ‘down’ arrow buttons to move the selected song up or down the playlist.
Use the ‘X’ button to delete a song from your playlist.
SAVING YOUR PLAYLIST
Your play lists are automatically saved whenever anything in the play list is changed.
SPACE LEFT ON TIGER KARAOKE
A percentage is always displayed at the bottom of the ‘Transfer Songs to Player’ window. The percentage shows the
amount of space left on the player.
98
Selecting vocal effects: Pressing the vocal effects select button toggles the effect from ‘off’ to XFORM, to
DUET, to TRIO, to HARMONY and back to ‘off’. HARMONY is only an option when the selected song has harmony
data. You will know a song has harmony data when the vocal effect is automatically set to HARMONY when a song
is selected.
Using the XFORM effect: Xform is short for transform. This
effect transforms your voice into someone else’s voice. Select
the voice character using the vocal effect +/- buttons. Pressing
the +/- buttons will toggle you through 4 heads on the display.
Each head represents a different voice character.
Using the DUET effect: The duet effect lets you sing along with another voice. Select
the voice character using the vocal effect +/- buttons. Pressing the +/- buttons will toggle
you through 4 heads on the display. Each head represents a different voice character.
Using the TRIO effect: The trio effect lets you sing along with 2 other voices. Select
the 2 voice character combinations by using the vocal effect +/- buttons. Pressing
the +/- buttons will toggle you through combinations.
Using the HARMONY effect: The harmony effect is like the
trio effect except the voices that sing along with you are
singing different notes that complement what you are singing.
Harmony is what makes choirs sound so good. With harmony
the voice characters are set by the song. Use the vocal effect
+/- keys to adjust the harmony volume.
The vocal effects will not operate when there are two microphones plugged into your player.
USING SPATIAL EFFECTS
Spatial effects are used on professional recordings to make singers sound like they are singing in a concert hall!
Selecting Spatial effects: Pressing the effects select button toggles through effect being ‘off’, Reverb, Echo then
back to ‘off’.
Using the REVERB effect: Reverb recreates the sound of a
concert hall. Use the Spatial effect volume buttons to raise
or lower the volume of the reverb effect.
Using the ECHO effect: The Echo effect repeats your voice a number of times to make you sound as if you are in
a canyon. Use the Spatial effect volume buttons to raise or lower the volume of the echo effect.
SPECIAL FEATURES
Melody Track on/off: All songs you play on your Tiger Karaoke
player have a melody track. The melody track plays the notes
that go along with the lyrics. Hearing the melody track helps
you to sing your part. Experienced singers may want to turn
the melody track off. You can turn the melody track on or
off when you start a song. When you press the Play/Pause button, hold it down until you hear music start playing.
After the song starts playing, while you are holding the Play/Pause button down, press the song select ‘
‘ key to
turn the melody track off. Press the song select ‘ ’ key to turn the melody track on. After you’ve made your selection
you can release all buttons. The melody track will reset whenever a new song is played.
Duet/Trio Volume: When using duet and trio, you may want to adjust the level of the voice characters singing with
your. You can adjust the duet and trio volume when you start a song. When you press the Play/Pause button, hold
it down. While you are holding the Play/Pause button down, press the vocal effect +/- buttons to raise or lower the
volume of the duet and trio vocal effect.